- Home
- :
- All Communities
- :
- Products
- :
- ArcGIS Experience Builder
- :
- ArcGIS Experience Builder Blog
- :
- How to create an Experience Builder application wi...
How to create an Experience Builder application with Business Analyst widget in Preset mode.
- Subscribe to RSS Feed
- Mark as New
- Mark as Read
- Bookmark
- Subscribe
- Printer Friendly Page
The Business Analyst widget in ArcGIS Experience Builder is out of beta with the February 2023 release of ArcGIS Online. Learn more about the release.
The Business Analyst widget allows you to view demographic, Tapestry, market potential, and business information about a specific location using ready-to-use interactive infographics. You can also create custom infographic templates in ArcGIS Business Analyst Web App (Advanced) or ArcGIS Community Analyst. Your custom templates will be available for use in Business Analyst (BA) widget when creating an Experience Builder (ExB) application.
As the app creator, you are in full control of the end user experience that fits your specific business needs. This article will guide you through some of the common workflows.
Creating an Experience Builder app with a Business Analyst widget (Preset mode)
1. Sign in to your ArcGIS Online.
2. Click the Content tab, click Create app, and select Experience Builder. Or, simply open Experience Builder from the app launcher.
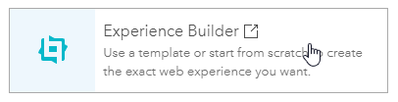
3. Click + Create new. Here you can select any template with the layout that works best for your application. Hover over the Blank fullscreen template and click Create.
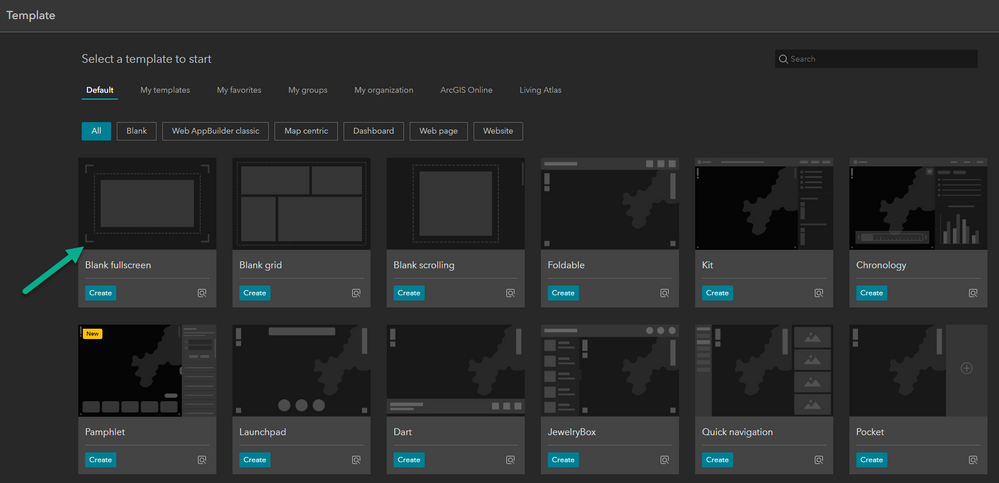
4. Start by adding a title on the top left corner. For this example, I have titled my app 'Health Care and Insurance Report'.
5. Drag the Business Analyst widget to the canvas as shown in the image below.

6. Notice the BA widget defaults to the Workflow mode. Click on the Preset mode. Click on the info (i) icon to learn more about these modes. Click the help (?) link to access the help documentation.
The Preset mode allows you to embed an infographic by predefining the default location or geography boundary, and buffer type and units for point location. The Workflow mode is a new functionality that provides the end user with step-by-step panels for defining location or geography and then running an infographic. Check out this article to learn about creating an app in workflow mode: How to create an Experience Builder application with Business Analyst widget in Workflow mode.
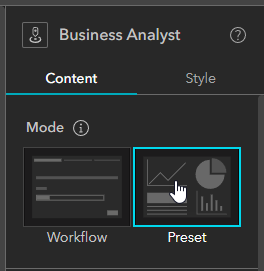
7. Add a Map and a Text widget to the canvas, arrange the layouts and sizes of all widgets to fill the canvas as shown below:
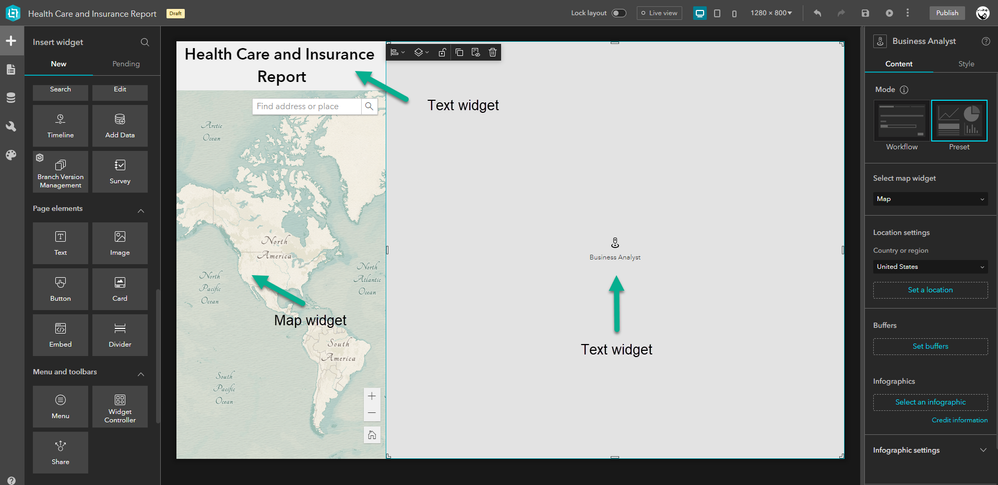
8. Now let's configure the BA widget for a specific project by exploring the available options. Make sure the BA widget is selected on the canvas to see the settings panel to the right.
9. Click the drop-down menu for Select map widget and select Map. This option allows you to link the BA widget to a map.
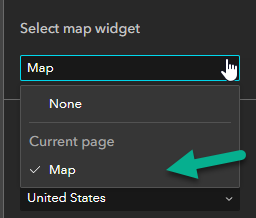
10. Use the options under Location settings to select a country/region and also to define a preset site by clicking on Set a location.
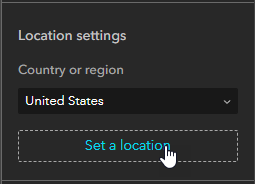
11. Search for any point of interest, address, or a geography boundary in the search bar and select it. Notice the selection will be added to the map. This will be the default location when users access your application.
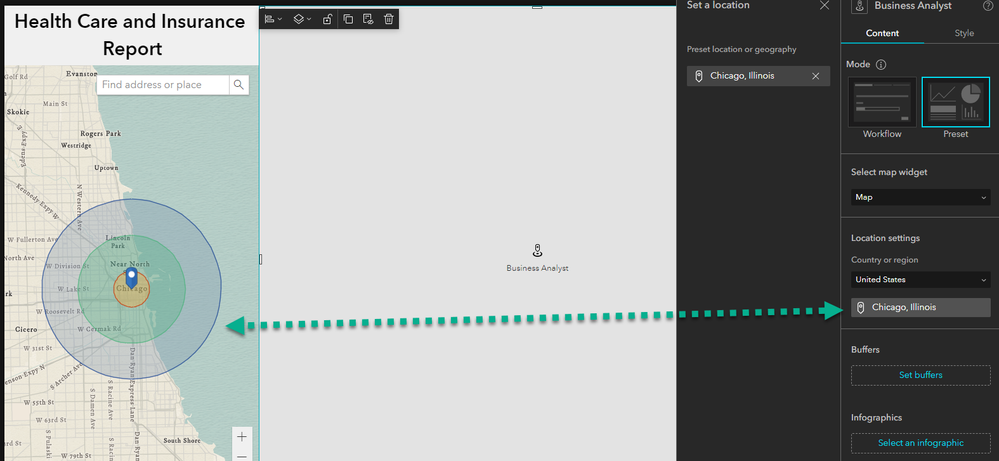
12. Click Set buffers and set your default buffer types (rings, drive time, or walk time) and default values. Select Drive time and click Apply. Notice the map shows the updated drive times.

13. Click Select an infographic to define the default infographic shown in the BA widget.

14. Expand the Esri Infographics category and select Health Care and Insurance Statistics template from the list.
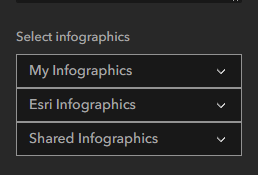
The Esri Infographics list contains ready-to-use templates available to all ArcGIS users. The My Infographics list contains custom templates you created in ArcGIS Business Analyst or ArcGIS Community Analyst Web Apps. The Shared Infographics list contains templates in your organization shared by other members.
Your application will render the the selected infographic and all the preset values you specified above.

14. Expand the Infographic settings for additional options to control the appearance and layout of the infographic in the application.
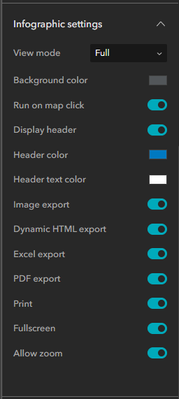
15. The GeoEnrichment option is optional and only needed if you plan to share this application with your ArcGIS organization members who don't have the privileges required to use the BA widget. Learn more here.
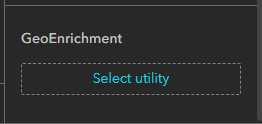
16. You can click the Live view button on the top to interact and test your Experience Builder app.
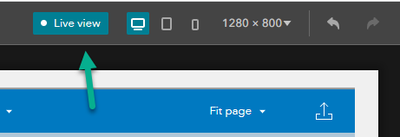
17. If everything looks good, click Save and then click Publish to publish your application.
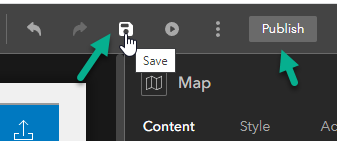
18. Click the Preview button and your application will open in a new tab.
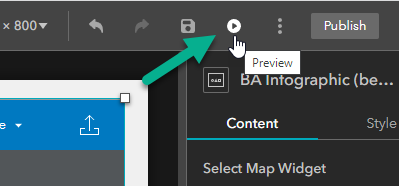
Using Experience Builder apps with the Business Analyst widget
1. To share the application with your organization members, click on Change share settings > Share. You can then simply share the application link with other ArcGIS users.

Note: Users must be signed in with an ArcGIS account to view and use the Business Analyst widget you shared. The widget does not support public sharing currently.
2. Open the Experience Builder application and it will load the infographic with the preconfigured values as shown below.
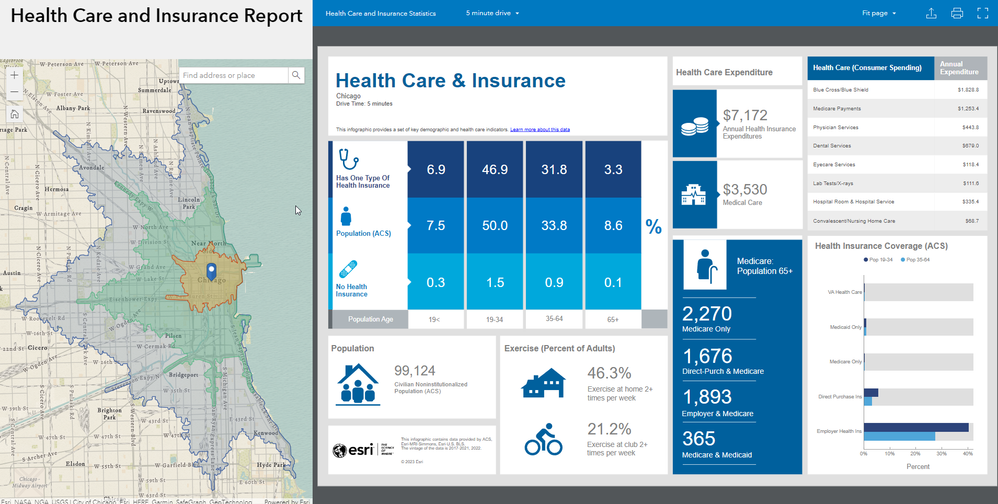
3. Use the search bar in the Map widget to run the infographic report for a different location. Or, click anywhere on the map to define a new location if the Run on map click option is enabled under Infographic settings.
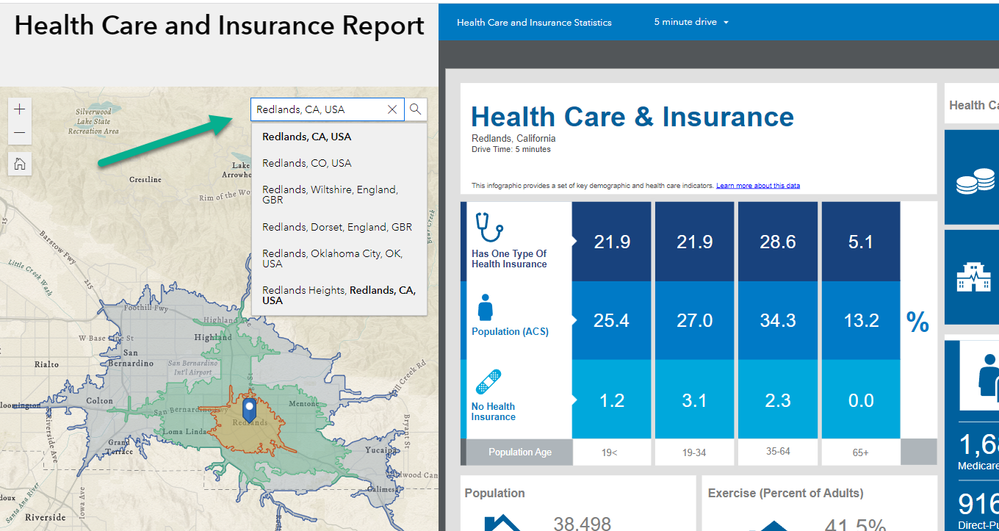
4. The controls on top of the infographic allow you to toggle between selected buffers or compare them side-by-side.
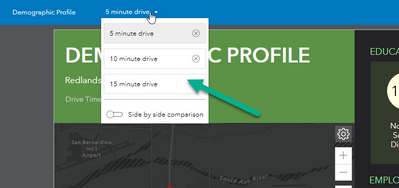
5. Additional controls are available on the header based on your selection under Infographic settings.
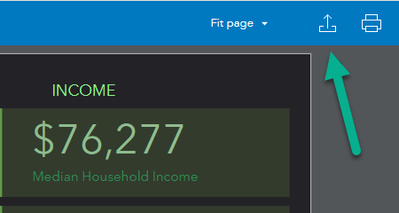
Note: To show or hide the header controls, use the Header toggle button in Infographic settings.
Advanced options when your map contains polygon, geography, or point layers
If your map contains feature layers and you want to run infographics by selecting features on the map, follow these instructions to configure the application:
1. Click Select map and click Add new data. Select a web map that contains polygon, geography, or point layers.

2. Then select the added web map as shown in the image below and it will load on the Map widget.
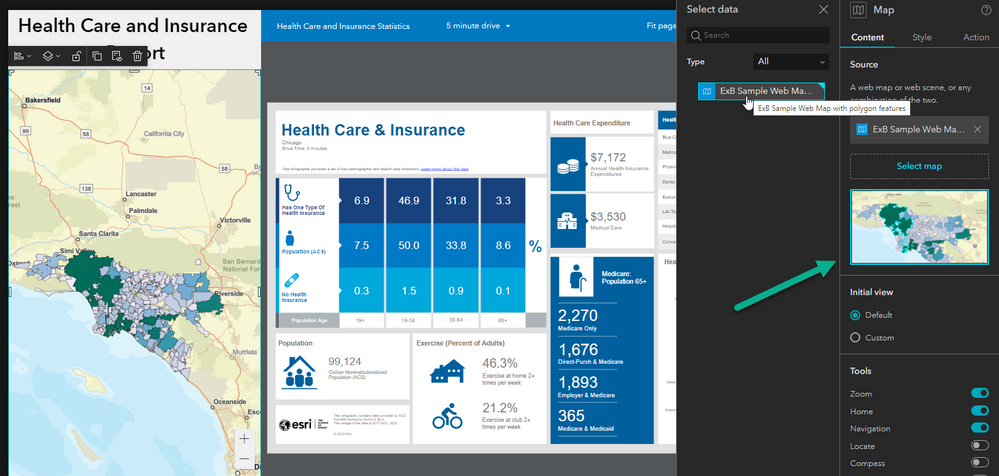
3. Click on the Action tab for the Map widget > Add a trigger > Record selection change > Business Analyst > Select feature. Your configuration will look like this.
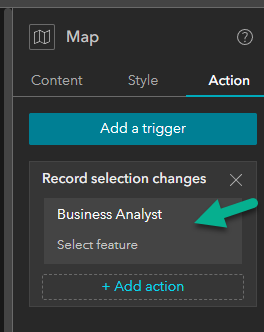
4. Save and publish the application. Open your application and click on any feature on map. Notice the selected feature will be highlighted and the infographic will be updated for the selected feature.
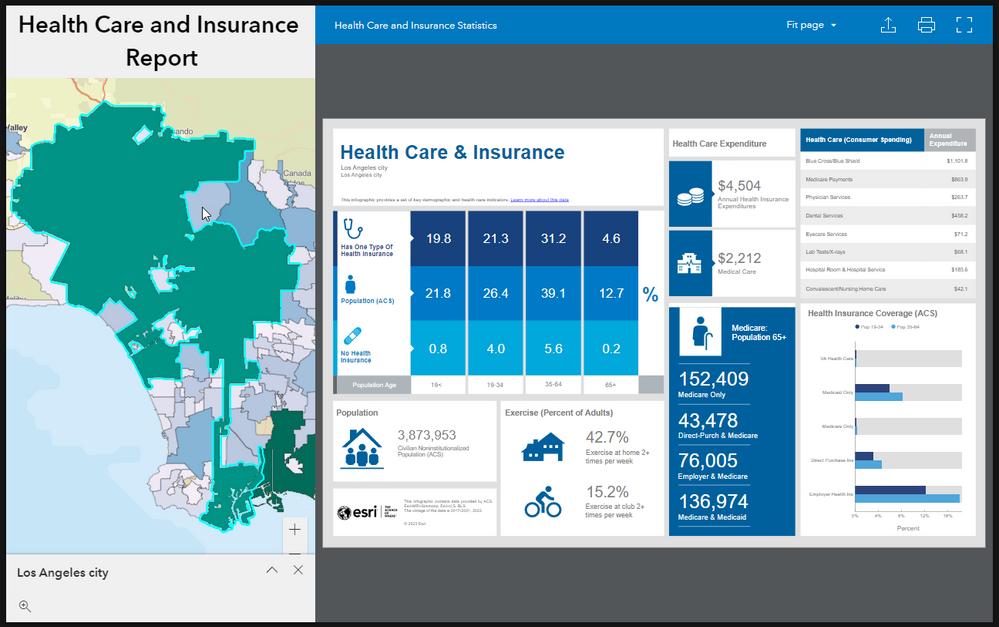
Get started with sample Experience Builder templates with BA Widget
You can find various ready-to-use Experience Builder templates configured with the BA widget when creating a new application.
1. Click + Create new and select the ArcGIS Online tab. Enter 'business analyst' in the search bar to filter.
2. Click on the Preview icon to open the sample templates.
3. Click on the Create button to customize and use it as starter template.
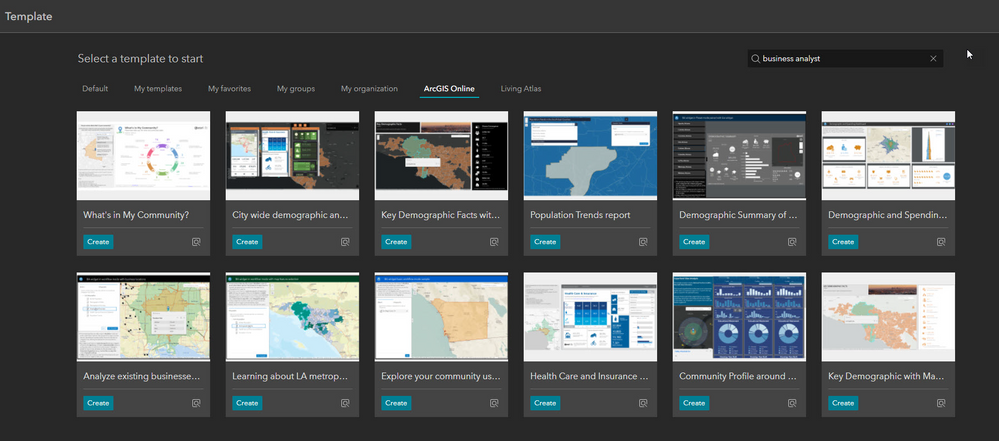
Additional Resources
You must be a registered user to add a comment. If you've already registered, sign in. Otherwise, register and sign in.