- Home
- :
- All Communities
- :
- Products
- :
- ArcGIS CityEngine
- :
- ArcGIS CityEngine Questions
- :
- Problem using Complete_Streets_2014 Rule
- Subscribe to RSS Feed
- Mark Topic as New
- Mark Topic as Read
- Float this Topic for Current User
- Bookmark
- Subscribe
- Mute
- Printer Friendly Page
- Mark as New
- Bookmark
- Subscribe
- Mute
- Subscribe to RSS Feed
- Permalink
Hello,
I have downloaded the Complete_Streets_2014 Rule from resources and tried to test it but it seems that I have some problems because I imported the file which contains all the data from the .zip Complete_Streets in the Navigator but when I apply the rule the result is Unknown Texture. Also, the obj files appears as cubes. I don`t know why the path is unknown because all I did was to import the folder in the Navigator.
I did this workflow with others resources before, like Redlands Redevelopment or Modern Streets but it worked..
Thank you,
Ionut
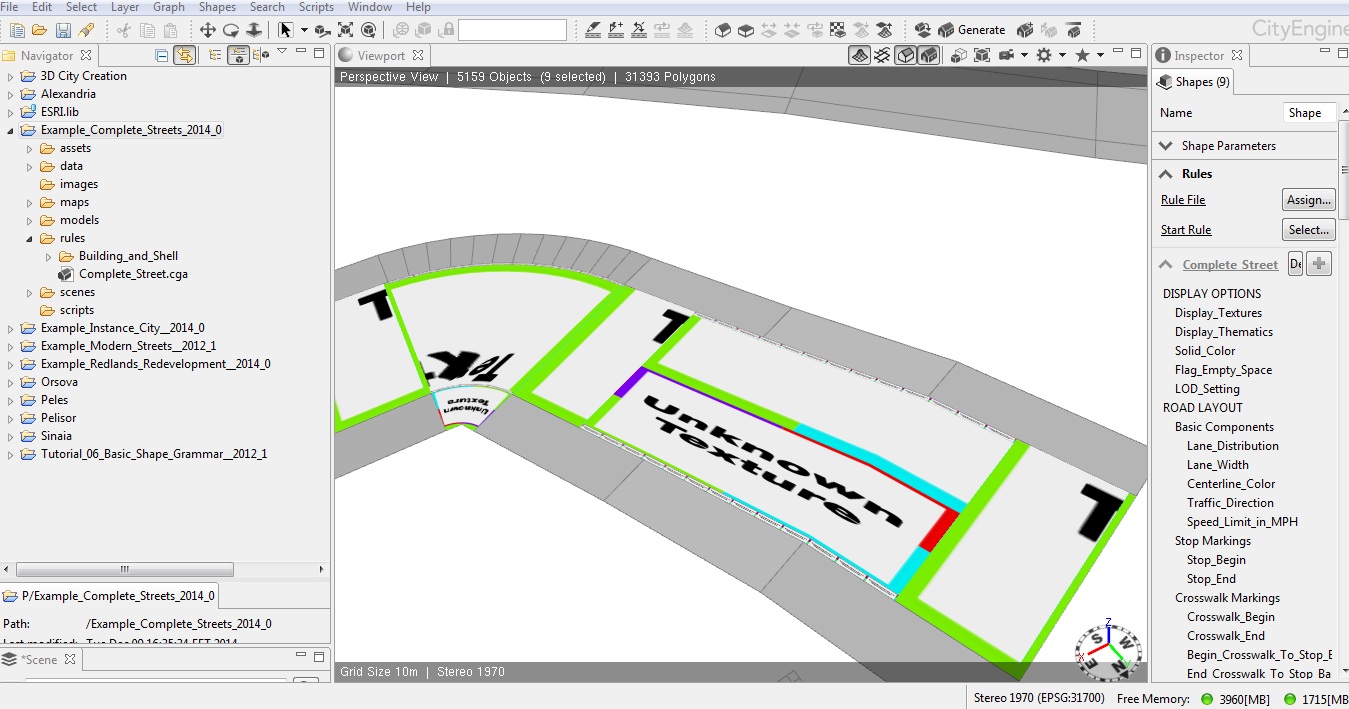
Solved! Go to Solution.
Accepted Solutions
- Mark as New
- Bookmark
- Subscribe
- Mute
- Subscribe to RSS Feed
- Permalink
Hello again,
So I tried making a new project folder and moving a copy of the street rule into it. 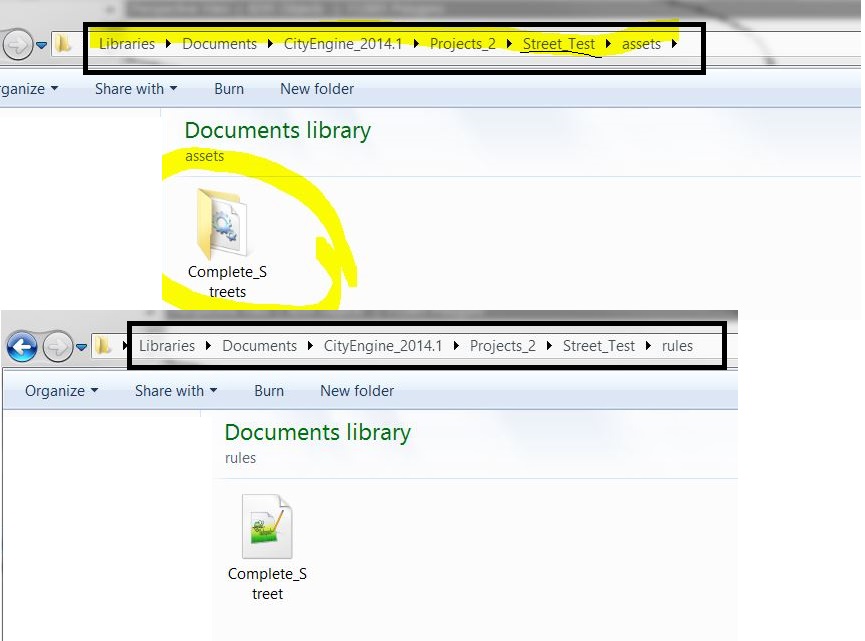
- I did 3 things:
- Move the Complete_Streets Assets to the new project assets directory (highest level).
- Move the complete street rule to the rules directory of the new project (highest level).
- Grew a street network and applied the rule, and created trees and bike lanes to check a few things.
Let me know if this works in the new project. If not, send me the project and I will take a look. We will get you going with this.
David
- Mark as New
- Bookmark
- Subscribe
- Mute
- Subscribe to RSS Feed
- Permalink
In general, you don't have to put rules into your project by copying the files over. You can just assign the rule from the Complete Streets project to shapes in any other project, and just leave the rules and assets in the original project you downloaded.
Any project in your workspace can use rules from any other project in your workspace, without copying any files anywhere.
Just remember that if you copy your project to a different machine, you must copy the Complete Streets project so that it is still in the same workspace at the new location. Only if you must distribute your project, would you need to copy the files into your project.
- Mark as New
- Bookmark
- Subscribe
- Mute
- Subscribe to RSS Feed
- Permalink
Hi Chris,
Well, I didn`t copied the files into my project, I just added the Complete Streets Project to Navigator and tried to apply the rule to data from my project, as you said, without copying assets, textures, etc....
The thing is that, as you can see in the image, it shows unknown textures and assets, and I don`t know why because I haven`t modified anything, every file is just like that as I downloaded....
Thanks!
- Mark as New
- Bookmark
- Subscribe
- Mute
- Subscribe to RSS Feed
- Permalink
Hi Ionut,
- The main assumptions directory wise the Complete_Street.CGA rule has are that:
- The complete streets asset directory is placed at the highest level of the assets folder.
- ESRI.lib Plant_Loader is correctly imported from the ESRI.lib location.
In your image...I think I see underlying splits, but no assets connected to them. I can only be so sure based on the image though. I agree with Chris, and suggest trying it from the same project first.
David Wasserman
- Mark as New
- Bookmark
- Subscribe
- Mute
- Subscribe to RSS Feed
- Permalink
Hi David,
Well I opened the Complete Streets project and it`s no problem, but all I want to do is to apply the rule from Complete Streets project to the streets from my project. I used to do that and it worked, but now it doesn`t and I don`t know why...
Thanks!
- Mark as New
- Bookmark
- Subscribe
- Mute
- Subscribe to RSS Feed
- Permalink
Hello again,
So I tried making a new project folder and moving a copy of the street rule into it. 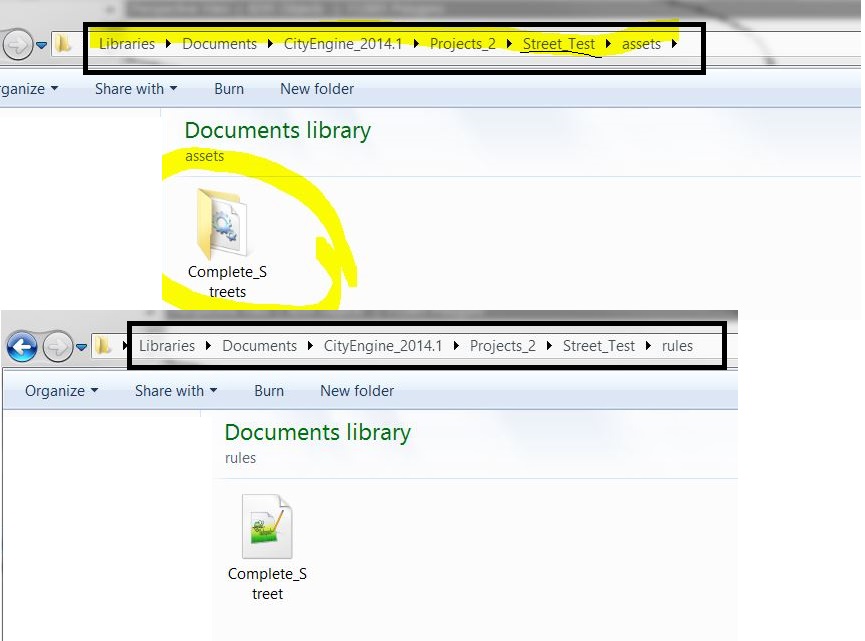
- I did 3 things:
- Move the Complete_Streets Assets to the new project assets directory (highest level).
- Move the complete street rule to the rules directory of the new project (highest level).
- Grew a street network and applied the rule, and created trees and bike lanes to check a few things.
Let me know if this works in the new project. If not, send me the project and I will take a look. We will get you going with this.
David
- Mark as New
- Bookmark
- Subscribe
- Mute
- Subscribe to RSS Feed
- Permalink
Copying assets and rule files from Complete Streets project done the job! ![]()
Thank you for your help!
P.S. - I used to think that if I have several project imported in my Navigator and being into a random one, I could apply rules from those projects to my data from the project I am in....![]()
Thanks!
- Mark as New
- Bookmark
- Subscribe
- Mute
- Subscribe to RSS Feed
- Permalink
Hi Ionut,
In your "P.S." above... you can do that. You can either put rules and assets into your project, OR you can reference them inside their project. When you said, "I used to think that," you were correct. Either way works.
Chris
- Mark as New
- Bookmark
- Subscribe
- Mute
- Subscribe to RSS Feed
- Permalink
Hi Chris,
First of all, thank you for your feedback and explanation ! ![]()
Second : you said that there is a second way ( a way that do not necessitate to copy assets and rules from one project to another) , to reference assets and rules inside their project ( by reading this I understand that this way you`re able to use rules from a project to other projects) . But I`m not sure I`m clear with this, so could you, please, give me some more details about how to reference?
( The point for this post( for me) was to be able to use rules from other projects into mine by not copying data from one project to other - I hope you understand what I mean ) ![]()
Thank you,
Ionut
- Mark as New
- Bookmark
- Subscribe
- Mute
- Subscribe to RSS Feed
- Permalink
Imagine you are working on a scene in project MegaAwesome. You want to use a rule from project SuperToolbox. In the MegaAwesome scene, select the shapes you want ruled. In the Navigator window, find the rule in project SuperToolbox. Drag-and-drop the rule from SuperToolbox onto the shapes in your scene.
That's it!
Chris