- Home
- :
- All Communities
- :
- Products
- :
- ArcGIS AppStudio
- :
- ArcGIS AppStudio Blog
- :
- Using Virtual Devices with AppStudio
Using Virtual Devices with AppStudio
- Subscribe to RSS Feed
- Mark as New
- Mark as Read
- Bookmark
- Subscribe
- Printer Friendly Page
Using virtual devices with AppStudio
AppStudio for ArcGIS 1.3 has brand-new integrated support for virtual devices, i.e. the capability to use iOS simulators and Android emulators. These are intended for rapid development and testing your apps without the need of having multiple phones and tablets with different versions of operating systems at hand.
The iOS simulator is only available on the AppStudio desktop for Mac, whereas the Android emulator is available for Windows, Linux and Mac. To leverage the use of virtual devices you do need to install some development tools on your desktop.
This new feature also allows you to physically connect an Android device to your desktop and synchronize your desktop apps to aid rapid development.
For more information on setting up virtual device usage in AppStudio see our documentation.
Getting started with iOS Simulators (Mac)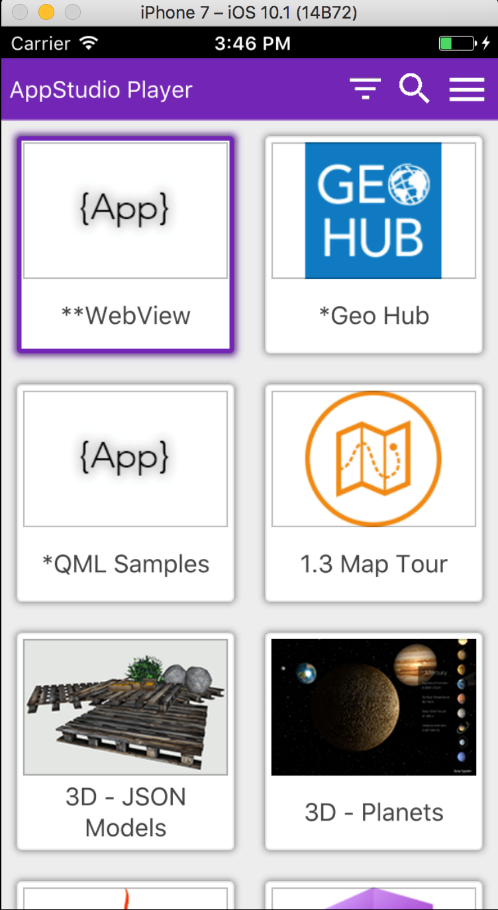
The iOS simulator is installed as a part of XCode. To start using the simulator device images you must first install XCode and command line tools 7.0+ from https://developer.apple.com/download/ (You don’t need an Apple Developer License to perform this action).
The simulator allows you to test apps with several SDK versions and operating systems. You can download additional simulator device images within XCode, open XCode and select Menu > XCode > Preferences > Select Components
After installing XCode, you can view a list of simulated devices when you click on the Virtual Device icon in AppStudio.
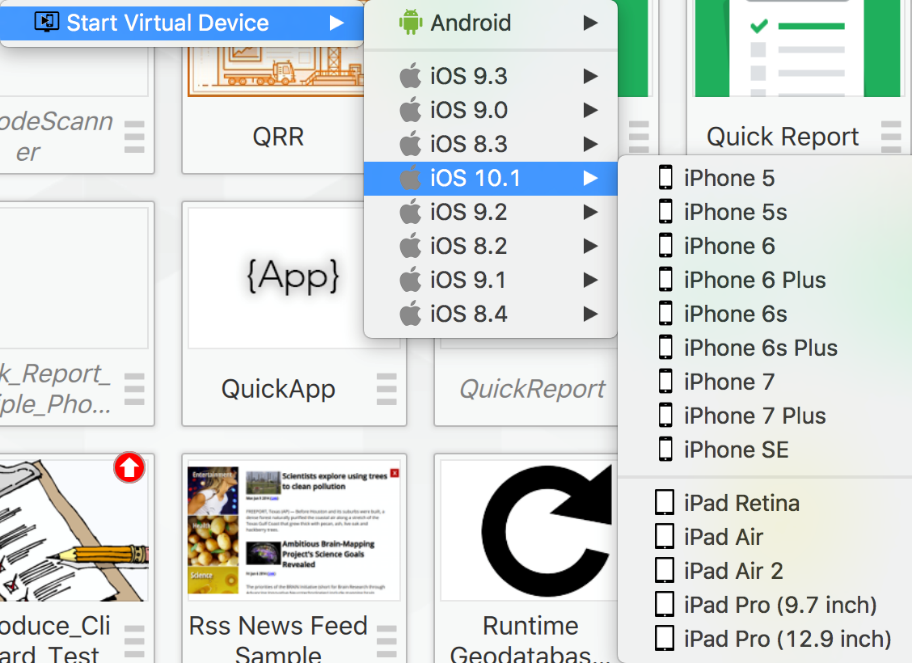
Getting started with Android Emulator (Windows, Linux & Mac)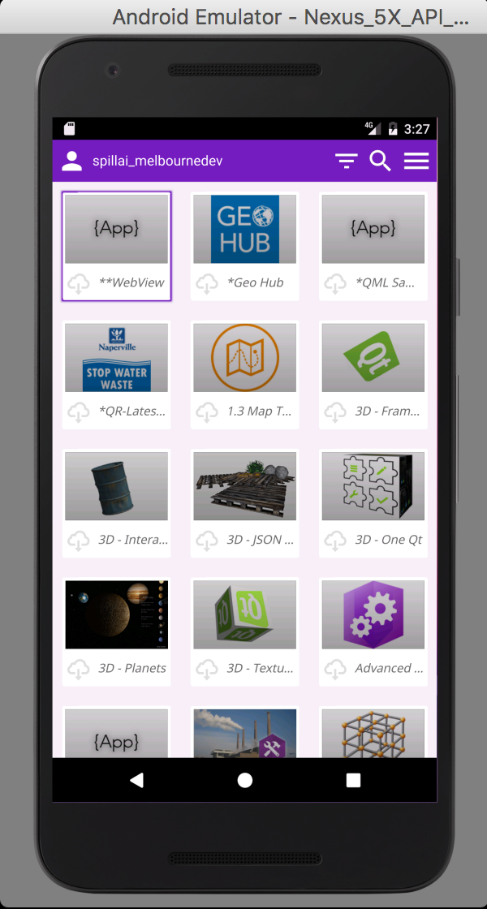
To get started with the Android emulated environment, first you need to install Android Studio from https://developer.android.com/studio/index.html and create x86 device images from Android Virtual Device (AVD) https://developer.android.com/studio/run/managing-avds.html
Tip: For existing AppStudio customers you might have realized that now AppStudio supports Android x86 as a target platform. Though most of the physical Android devices out in the market are based on arm7, the emulator world is dominated by a much faster x86 version.
Points to remember while creating AVD images:
- Enable software rendering, otherwise AppStudio Player will not run. This slows the emulator down considerably, so setup the virtual device beforehand.
- Due to OpenGL limitations, set the minimum API support level to 23. Player will not run on any lower API level in emulation.
Click on the Virtual Device icon to see your Android emulator devices.
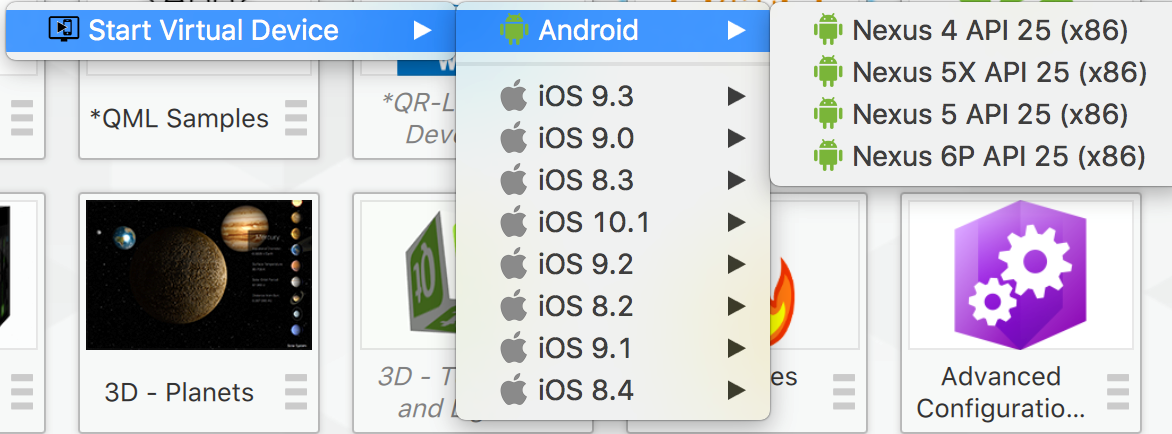
Select a device and whilst the emulator loads your device, apply sync, the AppStudio Player on an emulator doesn’t pick up the latest changes unless you have instructed it to do so.

Connected Android devices
AppStudio provides an additional feature for Android users. You can now run an app on a physical device directly using AppStudio’s Virtual Device interface. On a physical Android device, you can always install AppStudio Player and download all apps that is available and shared via the organization. This is a developer friendly way to sync all your apps from AppStudio which is the same as the sync function on an emulator. This saves you a bit of time in uploading your app and then downloading it again in the Player.
To enable this feature:
- Enable developer mode on your Android device
- Enable USB debugging under Developer Options
- Ensure that your Android device needs to be on the same Wi-Fi network as AppStudio Desktop
- Connect your device via USB to your machine
- Click on Virtual Device in AppStudio Desktop and select your device
You must be a registered user to add a comment. If you've already registered, sign in. Otherwise, register and sign in.