- Home
- :
- All Communities
- :
- Worldwide
- :
- ArcGIS 開発者コミュニティ
- :
- ArcGIS 開発者コミュニティ 文書
- :
- ArcGIS API for Python を使ってみよう : ArcGIS Pro からの環境構築...
- Subscribe to RSS Feed
- Mark as New
- Mark as Read
- Bookmark
- Subscribe
- Printer Friendly Page
- Report Inappropriate Content
ArcGIS API for Python を使ってみよう : ArcGIS Pro からの環境構築 (ArcGIS Pro 2.1)
ArcGIS API for Python を使ってみよう : ArcGIS Pro からの環境構築 (ArcGIS Pro 2.1)

はじめに
「ArcGIS API for Python を使ってみよう」シリーズブログでは、ArcGIS API for Python (以下、Python API)の機能などをご紹介しています。
環境構築の記事では Anaconda という Python のパッケージ管理システムを使った環境構築方法をご紹介しました。
この記事では、ArcGIS Pro(ArcGIS のデスクトップ製品)を使った環境構築方法をご紹介します。
2020 年 5 月 25 日追記 ArcGIS for Developers 開発リソース集にて環境構築の方法を詳しくご紹介しています。最新バージョンのインストール方法等は ArcGIS for Developers 開発リソース集の ArcGIS API for Python のインストールガイドのページをご参照ください。
ArcGIS Pro で環境構築を行うメリット
次の 2 つのメリットが挙げられます。
- ArcGIS Pro にはすでに Anaconda の環境がセットアップされている(Anaconda のインストールが不要)
- ArcPy と連携できる
Tips:ArcPy とは?
ArcGIS 上で様々な空間演算ができる Python ライブラリです。
Python APIは基本的に Web GIS に対して処理を実行するのに対して、ArcPy はローカル環境に存在する地理空間データに対して処理を実行します。
ArcPy は ArcGIS Pro に付属する Python ライブラリのため、パッケージ管理システム(Anaconda や pipなど)でインストールすることはできません。
ArcGIS Pro と Python コマンドプロンプトを使用した環境構築方法
それでは、環境構築方法に移っていきます。
ArcGIS Pro 2.1 には、デフォルトで旧バージョン(1.2.5)の Python API がインストールされています。
そのため、
- ArcGIS Pro の Python パッケージマネージャーから現在の Python API のバージョンを確認
- Python コマンドプロンプトを使用して Python API のバージョンをアップデート
(再度、手順1に戻る)
という 2 つの手順となります。
1.ArcGIS Pro の Python パッケージマネージャーから現在の Python API のバージョンを確認
ArcGIS Pro を起動したら、画面左下の [ArcGIS Pro について] ボタンを選択します。
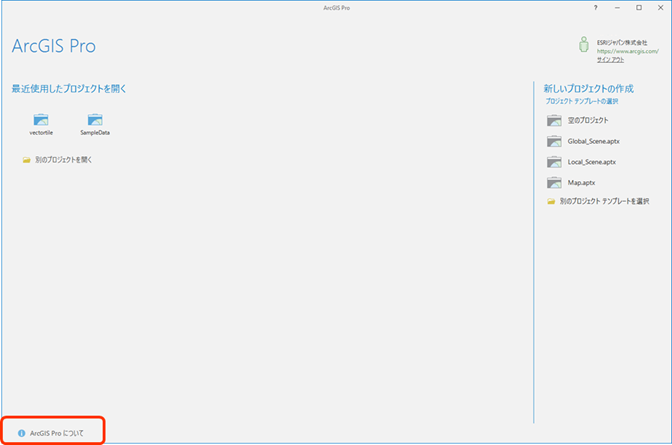
左のメニューから [Python] を選択して「Python パッケージマネージャー」を表示します。
画面中ごろの「インストール済みパッケージ」が選択されており、インストールされたパッケージの中にある [arcgis] という名前のパッケージが Python API のライブラリです。ここでバージョンの確認ができます。デフォルトのバージョンは 1.2.5 です。

2.Python コマンドプロンプトを使用して Python API のバージョンをアップデート
Python API のバージョンを最新にしましょう。
「Python コマンドプロンプト」は、Windows のメニューから次の順番で選択して起動します。
[Windows メニュー] > [ArcGIS] > [Python コマンドプロンプト]

「Python コマンドプロンプト」を起動したら、以下コマンドを入力し [Enter] キーで実行します。
conda upgrade -c esri --no-pin arcgis
続けるかどうか 「Proceed(/n)?」 の表示がでたら ”y“ を入力して実行します。

Tips:コマンド解説
アップデートするライブラリは Web 上の Anaconda が管理しています。
「-c esri」はその Anaconda 上のチャネルを指定しています(”esri” というチャネルが登録されています)
「--no-pin arcgis」は、インストールする端末の conda 環境を保ったまま、arcgis(Python API)をアップデートするための設定です。
※Python API のバージョンアップと、Anaconda と Python APIのバージョンの依存関係によって、コマンドが変更される可能性があります。
参考サイト:conda upgradeオプション -How to pin Conda-
これで、エラーなく処理が終われば環境構築の完了です。
最後に Python パッケージマネージャーから結果をみてみましょう。(2018年7月11日現在、最新バージョンは 1.4.2 です)
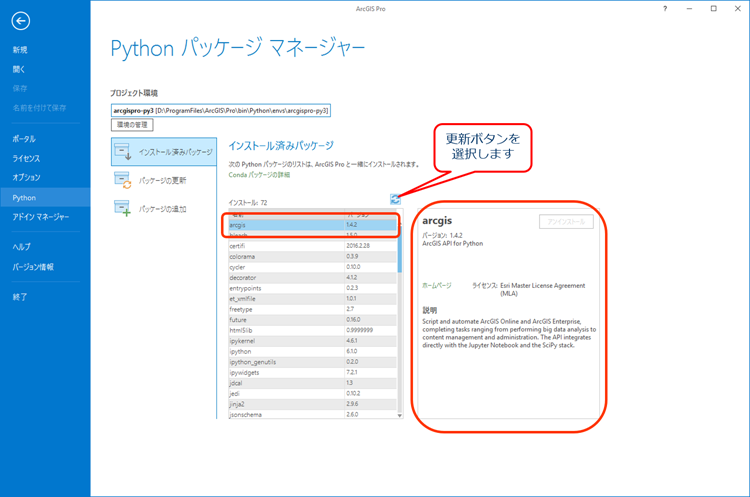
注意
- Python API のバージョンダウンは行えませんので最新バージョンを使用してください。
- “CondaIOError”が表示された場合は、インストール先の権限不足が原因である可能性があるので、Windows Explorer で ArcGIS Pro のインストールディレクトリの次のフォルダに実行者のセキュリティ権限を与えます。
【例】C:\Program Files\ArcGIS\Pro\bin\Python
おまけ:Jupyter Notebook で ArcPy を利用する
Jupyter Notebook は「Python コマンドプロンプト」と同じくWindowsのメニューから起動できます。
[Windows メニュー] > [ArcGIS] > [Jupyter Notebook]
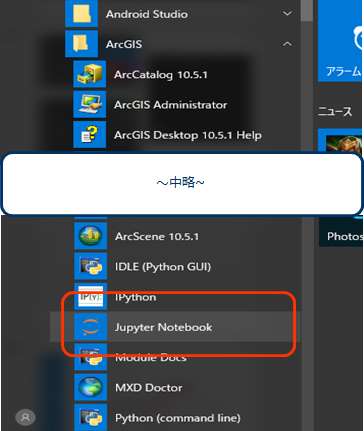
Tips :便利なコマンド引数(筆者談)
「Python コマンドプロンプトからも起動可能です。その場合「jupyter notebook <ディレクトのパス>」
を指定することで、任意のフォルダ配下を Jupyter Notebook のホームディレクトリに設定することができます。
デフォルトのホームディレクトリは、おおよそ各ユーザーフォルダの配下となります。

新しいノートブックを作成して開き、ArcPy を使えるようにする以下のコマンドを実行します。
import arcpy
# ArcPy を使用して 'Buffer_analysis' ジオプロセシング ツールの引数についてのヘルプを表示します。
print(arcpy.Usage("Buffer_analysis"))
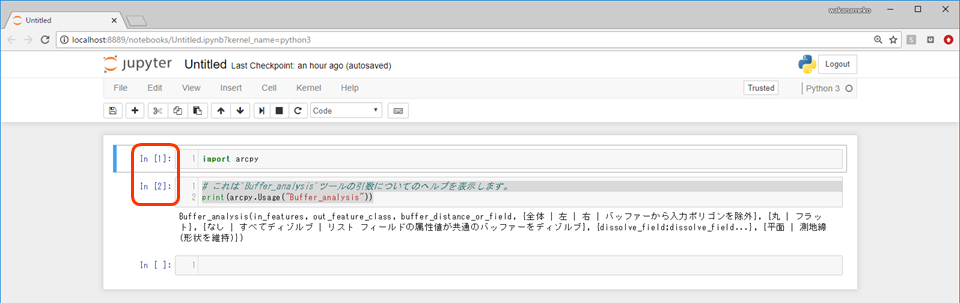
参考サイト:指定したジオプロセシングツールの使い方を表示する
“import arcpy“ のコマンドを実行するだけでも、セル左側の [ ] 内に数字が表示されたら、処理成功です。
おわりに
ArcGIS Pro のバージョンがアップデートされるなど、さらに良い環境構築方法が見つかりましたら、またお知らせしていきます~
関連リンク集
ArcGIS 関連ページ
・ArcGIS API for Python(ESRIジャパン製品ページ)
・ArcGIS for Developers(ESRIジャパン製品ページ)
・ArcGIS for Developers 開発リソース集
・ArcGIS API for Python(米国Esri ページ(英語))
シリーズブログ 関連ページ
・ArcGIS API for Python を使ってみよう:できることや使いどころ
・ArcGIS API for Python を使ってみよう ①:Jupyter Notebook で使うための環境構築
・ArcGIS API for Python を使ってみよう:ArcGIS Pro からの環境構築 (ArcGIS Pro 2.1)
・ArcGIS API for Python を使ってみよう ②:ローカル端末から ArcGIS Online へデータを作成してみよう
・ArcGIS API for Python を使ってみよう ③:ArcGIS Online のアイテムを検索してみよう
・ArcGIS API for Python を使ってみよう ④:ArcGIS Online 上のアイテムを削除してみよう
・ArcGIS API for Python を使ってみよう ⑤:Web マップを作成してみよう
・ArcGIS API for Python を使ってみよう ⑥:解析ツールを使ってみよう
ArcGIS 開発リソース集
・ArcGIS for API for Pythonのコンセプト
・ArcGIS for API for Pythonのための基礎環境:conda入門