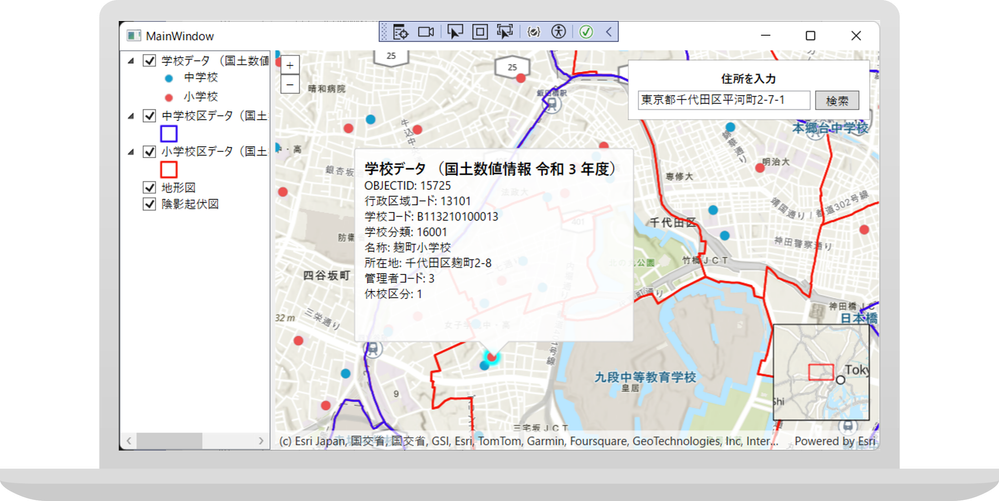Turn on suggestions
Auto-suggest helps you quickly narrow down your search results by suggesting possible matches as you type.
Cancel
- Home
- :
- All Communities
- :
- Global
- :
- Asia Pacific
- :
- ArcGIS 開発者コミュニティ
- :
- ArcGIS 開発者コミュニティ 文書
- :
- デスクトップ地図アプリ開発 -開発の準備-
Options
- Subscribe to RSS Feed
- Mark as New
- Mark as Read
- Bookmark
- Subscribe
- Printer Friendly Page
デスクトップ地図アプリ開発 -開発の準備-
「デスクトップ地図アプリ開発」シリーズの第2弾の記事です。
第2弾では、第1弾で作成した Web マップを表示するアプリを開発するための準備として、ArcGIS Maps SDK for .NET(以下、SDK)の Visual Studio 機能拡張のインストールと Visual Studio プロジェクトの作成を行います。本記事では Visual Studio を使用して WPF デスクトップ アプリを開発します。
プロジェクトの作成
Visual Studio で新規プロジェクト(WPF アプリ)を作成します。このブログ記事では、下記の環境を使用していますが、他のバージョンでも基本的な手順は同じです。サポートされる開発環境の詳細は動作環境ページをご覧ください。
- OS:Windows 11 21H2
- 開発環境:Visual Studio 2022 17.8.3
- .NET SDK/フレームワーク:.NET 8.0.100
- SDK:ArcGIS Maps SDK for .NET 200.3
SDK では、Visual Studio のプロジェクト テンプレートが提供されています。各プロジェクト テンプレートは、各開発プラットフォームに適した NuGet パッケージを参照し、Model-View-ViewModel (MVVM) デザイン パターンを使用した地図アプリの雛形として作成されています。プロジェクト テンプレートを使用するためには、まず Visual Studio 拡張機能をインストールします。
Visual Studio 拡張機能のインストール
- Visual Studio のメニューで、[拡張機能] > [拡張機能の管理] を選択して、[拡張機能の管理] ダイアログを表示します。
- [検索] テキスト ボックスに、「ArcGIS」と入力します。
- 「ArcGIS Maps SDK for .NET Project Templates」拡張機能を選択し、[ダウンロード] を選択します。すぐにダウンロードが実行され、再起動時に拡張機能がインストールされることを示すメッセージが表示されます。
- [拡張機能の管理] ダイアログを閉じます。
- Visual Studio を閉じ、拡張機能をインストールします。
- Visual Studio を閉じた時に表示される [VSIX インストーラー] ダイアログで [変更] をクリックします。
- インストールが完了したら、インストーラー ダイアログで [閉じる] をクリックします。
SDK のインストールには、いくつかの方法があります。インストールの詳細は「インストール ガイド」でも説明していますので、必要に応じてご確認ください。
テンプレートを使用したプロジェクトの作成
- Visual Studio で [新しいプロジェクトの作成] を選択し、プロジェクトの種類で「ArcGIS」を選択すると、使用可能なすべてのプラットフォームの ArcGIS プロジェクト テンプレートが表示されます。今回は「ArcGIS Maps SDK .NET WPF App (Esri)」を選択します。
- プロジェクト名、保存場所を適宜変更します。
- フレームワークは .NET 8.0 を選択します。[Create a 2D map or 3D scene]では、今回は 2D アプリを開発するので「Map」を選択します。
- [作成] ボタンをクリックして、プロジェクトを作成します。
テンプレートからプロジェクトを作成すると、SDK アプリ開発に必要な NuGet パッケージも自動でプロジェクトに追加されます。
第2弾「開発の準備」はここまでです。次回の第3弾「マップの表示」では、第1弾で作成した Web マップをアプリで表示します。
関連リンク
- デスクトップ地図アプリ開発 (連載記事の紹介)
- ArcGIS Maps SDK for .NET(米国Esri社/ESRIジャパン)