Survey123 is an easy way to create new surveys or replace existing paper-based surveys because of the flexibility of its functionality.
One example of this flexibility is the ability to allow users to enter an Other value as an answer to a multiple choice question if the answer they need is not in the list. This has been implemented for the question What is the property type?:
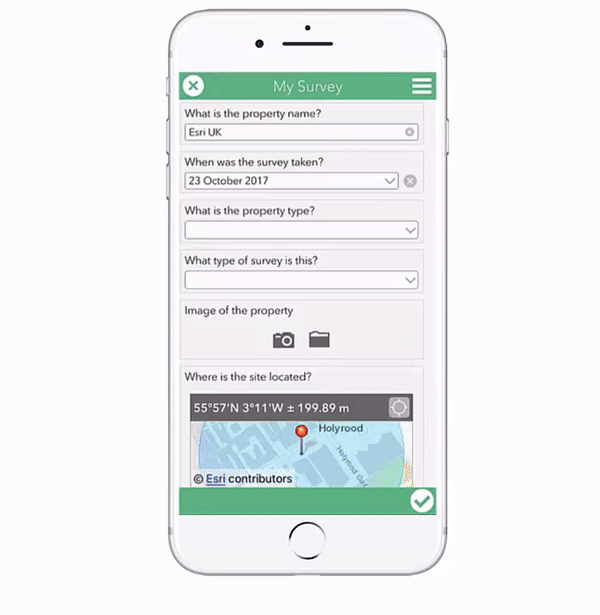
In the background, Survey123 creates a new field to hold this Other value entered by the end user. The default name of this field is the name of the select_one field followed by ‘_other’, and the alias for this field is ‘Specify other.’.
This means you aren’t able to define your own alias to the question in the survey and, if this is repeated functionality, you can end up with multiple fields with the alias ‘Specify other.’.
I'm going to show you an alternative method of setting up an Other option using the question What type of survey is this?. This post assumes you have a survey set up using the Survey123 Connect for ArcGIS desktop application, with at least one select_one type question. If you need some help setting up a Survey123 survey, check out the help videos and pages.
1. Find the select_one question you want to implement Other for: