- Home
- :
- All Communities
- :
- Global
- :
- Asia Pacific
- :
- ArcNesia
- :
- ArcNesia Blog
- :
- Melakukan Automasi Tugas dengan Model Builder
Melakukan Automasi Tugas dengan Model Builder
- Subscribe to RSS Feed
- Mark as New
- Mark as Read
- Bookmark
- Subscribe
- Printer Friendly Page
Model Builder saat ini sering disebut juga sebagai 'visual programming language' atau sering juga disebut sebagai sebuah alat yang digunakan untuk membuat sebuah script. Mengapa demikian? Karena Model Builder dapat digunakan untuk memetakan sebuah alur pekerjaan yang repetitif yang melibatkan banyak pekerjaan yang lainnya, sehingga memudahkan pengguna dalam melakukan tugasnya.
Dalam memecahkan sebuah analisis spasial yang melibatkan banyak tools dalam pengerjaannya, akan lebih mudah jika kita membuat modelnya sehingga ketika ingin memecahkan analisis spasial yang serupa, kita tidak perlu untuk memulai kembali proses analisis dari awal, hanya tinggal memakai kembali model yang pernah kita buat, disitulah kegunaan ModelBuilder.
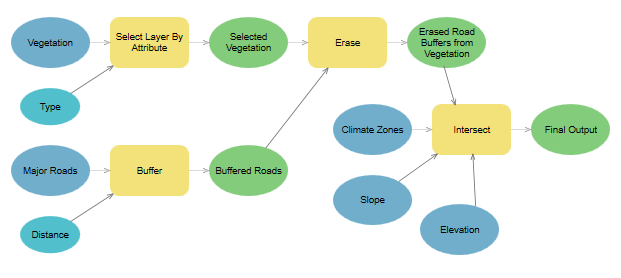
Jika Anda belum pernah membuat model di ArcGIS sebelumnya, berikut ini merupakan langkah-langkah yang perlu Anda ketahui untuk memulainya. Ada lima langkah utama dalam membuat sebuah model:
Mendesain alur kerja
Sebelum membuat model, tentu kita harus tau model seperti apa yang akan dilakukan. Mulai lah dengan membuat daftar apa saja yang akan menjadi input dari model yang akan kita buat, geoprocessing tools yang dibutuhkan, dan output dari model. Jika alur kerjanya sederhana, Anda cukup membayangkannya saja. Namun, jika alur kerjanya cukup rumit, Anda mungkin ingin membuatnya terlebih dahulu dalam bentuk sketsa, dimanapun. Sebagai referensi, mungkin Anda bisa mengecek link berikut : ArcGIS Resources
Membuat model
Di ArcGIS, model harus disimpan di dalam toolbox. Jad sebelumnya kita perlu untuk membuat toolbox terlebih dahulu, dan hal tersebut sangatlah simple.
- Klik kanan sebuah folder di ArcMap Catalog window, kemudian pilih New > Toolbox.
- Klik kanan toolbox yang baru dibuat dan pilih New > Model. Sebuah model baru akan muncul.
Menambahkan tools dan parameter
Setelah persiapan-persiapan sebelumnya selesai, barulah kita menuju hal yang utama. Sebelumnya Anda perlu mengetahui beberapa hal yang berkaitan dengan Model Builder.
- Sebuah model terdiri dari satu atau lebih dari satu proses. Sebuah proses terdiri dari 3 elemen: data input, tool, output dari tool. Setiap output dapat menjadi input untuk proses berikutnya.
- Sama seperti ketika Anda menjalankan geoprocessing tool di luar model, jika input data sebelumnya ada yang ter-select, maka tool hanya akan memproses data yang ter-select.
- Output dari setiap proses di dalam model (kecuali output terakhir), disebut sebagai intermediate data. Ketika Anda menjalankan model melalui ModelBuilder, intermediate data akan secara otomatis disimpan. Jika tidak dibutuhkan, Anda dapat menghapusnya dengan klik Model Menu > Delete Intermediate Data.
Anda dapat memasukkan tool ke dalam model dengan drag/drop tools dari Catalog. Ketika Anda melakukan hal tersebut, elemen output juga ditambahkan ke dalam model dan keduanya akan berwarna putih. Di dalam model, putih artinya tool belum dapat dijalankan. Anda harus men-double-click tool untuk menentukan parameter. Ketika Anda telah menentukan parameter, tampilan elemen input akan menjadi berwarna, dan Anda siap untuk menjalankan model.
Memvalidasi model
Setelah Anda memasukkan tools dan menentukan seluruh parameternya, saatnya untuk memastikan bahwa model akan berjalan dengan baik. Proses validasi sangatlah mudah, klik Model Menu > Validate. Jika terdapat error selama proses validasi, proses akan berhenti pada proses pertama yang membutuhkan perbaikan.
Menjalankan model
Untuk menjalankan model yang telah Anda buat, terdapat dua cara yaitu dengan manjalankannya di dalam ModelBuilder (Model > Run), atau dari luar ModelBuilder sebagai sebuah tool. Jika Anda menjalankan model di dalam ModelBuilder, ketika proses berjalan, setiap proses akan berubah warna menjadi merah kemudian terdapat bayangan di bawahnya. Bayangan menandakan bahwa proses telah selesai tanpa ada kesalahan. Jika sebuah proses berubah warna menjadi putih, artinya ada sesuatu yang butuh untuk diperbaiki dan model akan berhenti berjalan. Jika sebelumnya Anda sudah memvalidasi, maka hal ini tidak akan terjadi.
Sekarang Anda telah mempelajari mengenai langkah-langkah membuat model yang sederhana. Siahkan untuk mencoba kembali dengan data-data dan kasus yang Anda miliki. Happy Learning!
By Yarjuna Rohmat
You must be a registered user to add a comment. If you've already registered, sign in. Otherwise, register and sign in.