- Home
- :
- All Communities
- :
- Services
- :
- Esri Training
- :
- Esri Training Questions
- :
- Getting Started with ArcGIS Pro
- Subscribe to RSS Feed
- Mark Topic as New
- Mark Topic as Read
- Float this Topic for Current User
- Bookmark
- Subscribe
- Mute
- Printer Friendly Page
Getting Started with ArcGIS Pro
- Mark as New
- Bookmark
- Subscribe
- Mute
- Subscribe to RSS Feed
- Permalink
Step 5: Set the elevation surface for the 3D view
lesson states "In the Map Properties dialog box, in the left pane, click Elevation Surface."
But there is no "Elevation Surface" to click- see below
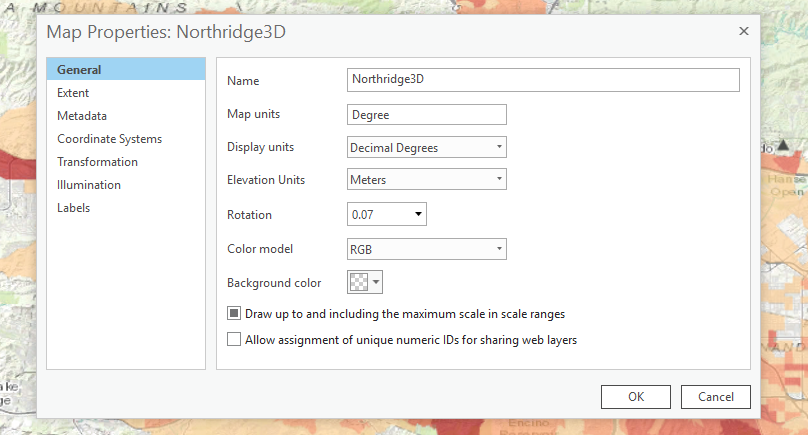
Please tell where I went wrong- I have backed up a few steps to make sure that I have been following the steps correctly-
Thanks
Solved! Go to Solution.
Accepted Solutions
- Mark as New
- Bookmark
- Subscribe
- Mute
- Subscribe to RSS Feed
- Permalink
Hi Paul,
It looks like you are working with ArcGIS Pro 2.2. Getting Started with ArcGIS Pro was written to work with ArcGIS Pro 1.4, 2.0, and 2.1. The ArcGIS Pro 2.2 course version is currently in development and should be available from the Esri Training site on July 24.
The Elevation Surface properties have been removed from the Map Properties dialog box in ArcGIS Pro 2.2. To complete step 5, do the following:
• In the Contents pane, under Elevation Surfaces, right-click WorldElevation3D/Terrain3D and choose remove.
• Right-click Ground, and then choose Add Elevation Source.
• Browse to ..\EsriTraining\ProStart\NorthridgeData\Database\Northridge.gdb.
• Click Open.
• Click Elevation, and then click OK.
• In the Contents pane, under Elevation Surfaces, click Ground.
• On the Appearance contextual tab, in the Surface group, check the Navigate Underground box.
• Save your project.
Joanne
- Mark as New
- Bookmark
- Subscribe
- Mute
- Subscribe to RSS Feed
- Permalink
Hi Paul,
It looks like you are working with ArcGIS Pro 2.2. Getting Started with ArcGIS Pro was written to work with ArcGIS Pro 1.4, 2.0, and 2.1. The ArcGIS Pro 2.2 course version is currently in development and should be available from the Esri Training site on July 24.
The Elevation Surface properties have been removed from the Map Properties dialog box in ArcGIS Pro 2.2. To complete step 5, do the following:
• In the Contents pane, under Elevation Surfaces, right-click WorldElevation3D/Terrain3D and choose remove.
• Right-click Ground, and then choose Add Elevation Source.
• Browse to ..\EsriTraining\ProStart\NorthridgeData\Database\Northridge.gdb.
• Click Open.
• Click Elevation, and then click OK.
• In the Contents pane, under Elevation Surfaces, click Ground.
• On the Appearance contextual tab, in the Surface group, check the Navigate Underground box.
• Save your project.
Joanne
- Mark as New
- Bookmark
- Subscribe
- Mute
- Subscribe to RSS Feed
- Permalink
Getting Started with ArcGIS Pro is now available for ArcGIS Pro 2.2.
If you've already started the course, you can change the course version from your Learning Activity page:
• Click My Activity.
• Click Learning Activity from the menu.
• Locate Getting Started with ArcGIS Pro.
• Click Change Course Version.
• Select ArcGIS Pro 2.2.
• Click Resume Course.
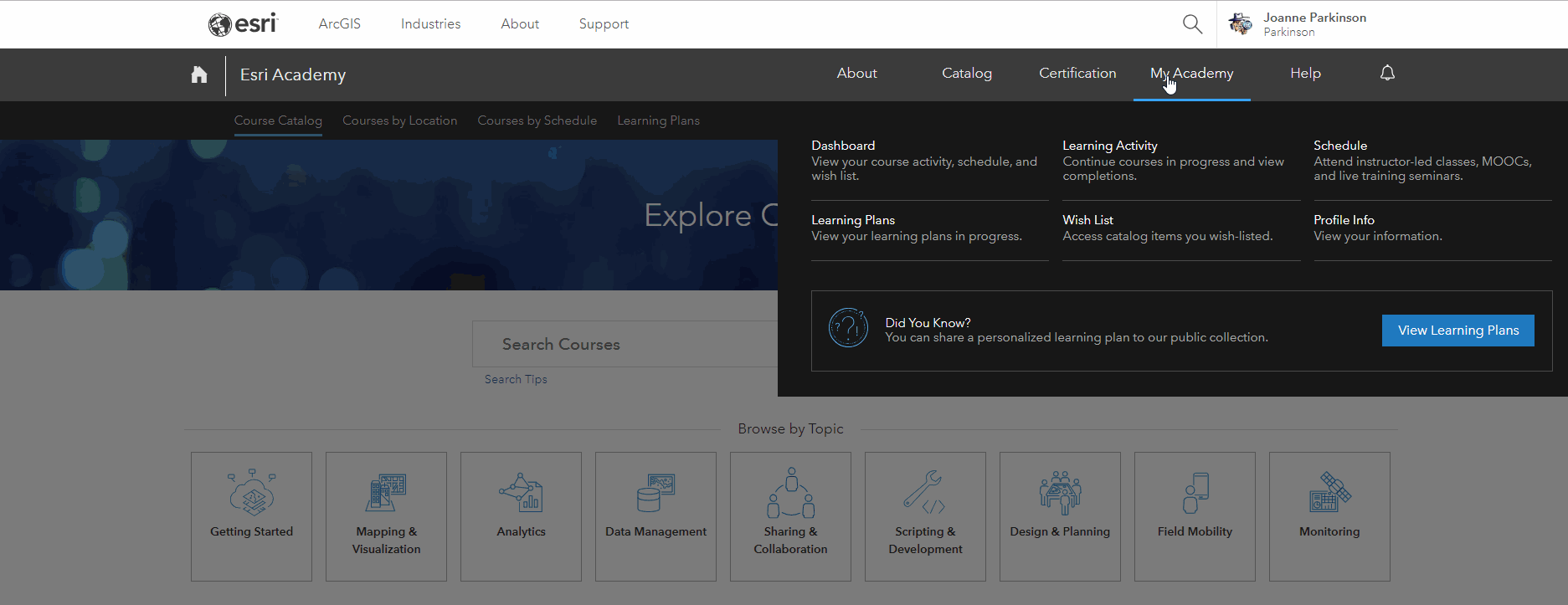
- Mark as New
- Bookmark
- Subscribe
- Mute
- Subscribe to RSS Feed
- Permalink
Thank You!!!
Warm Regards
Paul Birmingham
Engineering Office
GIS DEPARTMENT
Town Of Riverhead
Senior Engineering Aide
631-727-3200 Ext 276
631-369-7739 FAX
631-644-0202 Cell