- Home
- :
- All Communities
- :
- Products
- :
- ModelBuilder
- :
- ModelBuilder Questions
- :
- "Add Field" and "Selection" Data Management Tools ...
- Subscribe to RSS Feed
- Mark Topic as New
- Mark Topic as Read
- Float this Topic for Current User
- Bookmark
- Subscribe
- Mute
- Printer Friendly Page
"Add Field" and "Selection" Data Management Tools Produce Composite Data Type
- Mark as New
- Bookmark
- Subscribe
- Mute
- Subscribe to RSS Feed
- Permalink
I am constructing a geoprocessing Model in ArcGIS 10.4.1 using a file geodatabase of file gdb feature classes and a toolbox. I am stuck because the "Add Field" ,"Select by Location" and "Select by Attribute" tools produce a "Composite" data type regardless of the input, a data type that makes no sense considering I have never used it before. No matter what workspace I used (local, network, etc.), this occurs. I don't have issues with other tools in the data management toolset, or in any other toolsets. If anyone can advise I would greatly appreciate this as its incredibly frustrating - my deliverables need to be in a model format so clients can use them. There does not seem to be any resources online tackling this issue.
- Mark as New
- Bookmark
- Subscribe
- Mute
- Subscribe to RSS Feed
- Permalink
ٍStill the problem not clear for me. could you more clarify the question. Attach screenshot for the problem that will be helpful.
- Mark as New
- Bookmark
- Subscribe
- Mute
- Subscribe to RSS Feed
- Permalink
Hi Abdullah, many thanks for your response. Here are a couple screenshots taken of Add Field tool in a brand new geoprocessing model. The output feature class is "Composite" instead of a feature class. This does not change when I connect a feature class as the input. See below that a working model containing only file geodatabase feature classes producing the same issue. I have never used a composite before so I am quite confused why this is happening. I tried packaging the model and sending it to a colleague who then observed the issue as well from his work station. Let me know if you can offer any insight
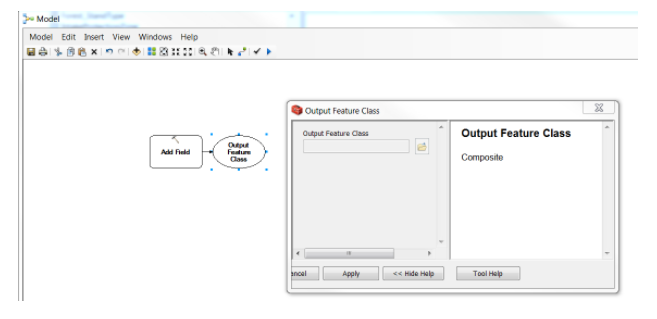
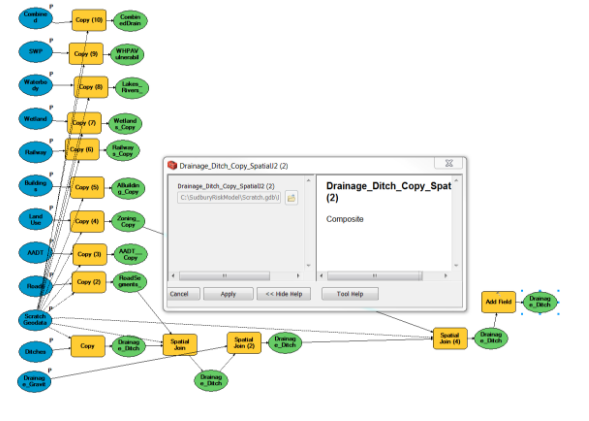
- Mark as New
- Bookmark
- Subscribe
- Mute
- Subscribe to RSS Feed
- Permalink
I don't see that is a problem.
Composite layer it is common thing in model builder. It is because the output maybe many data type.

Such as ADD Field the output may be feature class or table view ..etc. So the output is composite
I created many model with composite output and didn't cause any problem.

What the problem with you ?
- Mark as New
- Bookmark
- Subscribe
- Mute
- Subscribe to RSS Feed
- Permalink
I don't have issues with other tools in the data management toolset, or in any other toolsets
The composite output is the output of the following Data management tools (as i know):
Data Management Tools
Fields
- Add Field
- Add Incrementing ID Field
- Assign Default To Field
- Calculate Field
- Delete Field
Layers and Table Views
1. Make Query Table
2. Make table view
3. Select layer By Location
4. Select layer By Attribute
Tables
1. Analyze