- Home
- :
- All Communities
- :
- Products
- :
- ArcGIS for Microsoft
- :
- ArcGIS for Microsoft 365
- :
- ArcGIS for SharePoint
- :
- ArcGIS for SharePoint Questions
- :
- Esri Maps for Sharepoint 4.0: Esri Maps App Config...
- Subscribe to RSS Feed
- Mark Topic as New
- Mark Topic as Read
- Float this Topic for Current User
- Bookmark
- Subscribe
- Mute
- Printer Friendly Page
Esri Maps for Sharepoint 4.0: Esri Maps App Configuration
- Mark as New
- Bookmark
- Subscribe
- Mute
- Subscribe to RSS Feed
- Permalink
I've installed Esri Maps for Sharepoint 4.0. Trying to go through the configuration process I got stuck at the point of setting the App Configuration credentials (Configure Esri Maps for SharePoint—Esri Maps for SharePoint | ArcGIS). Being a site collection administrator, I am able to open the App Configuration. The problem: the Configuration Page remains empty:

Checking out the Developer Tools-Console I read the following message:
Failed to load resource: the server responded with a status of 404 (Not Found)
http://la.arcgis.com/sharePoint/esriMapsSharePoint/init.js
Any ideas?
Thanks!
- Mark as New
- Bookmark
- Subscribe
- Mute
- Subscribe to RSS Feed
- Permalink
Here my Esri Maps Configuration Settings:
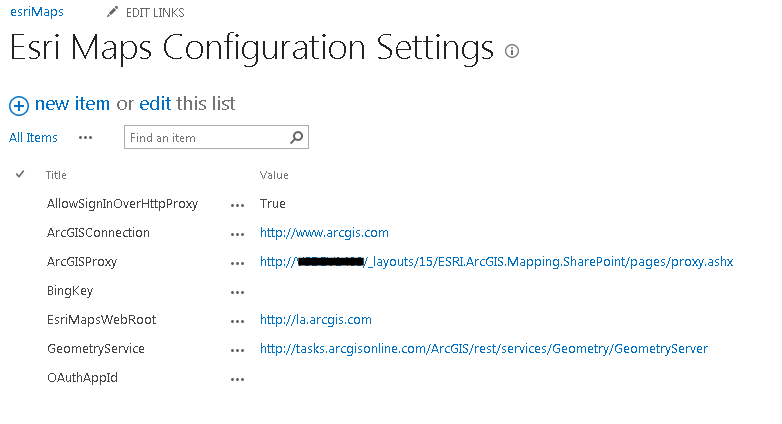
- Mark as New
- Bookmark
- Subscribe
- Mute
- Subscribe to RSS Feed
- Permalink
Hi Thomas,
You currently have some old entries in the Esri Maps Configuration Settings list. Did you perform an upgrade? If so, from what version did you upgrade so we can test internally to see what might have gone wrong for you?
To fix the issue you should be able to just de-activate and re-active again the Esri Maps for SharePoint feature in Site Settings -> Site collection features -> Esri Maps for SharePoint. Once you do so, can you please verify that you don't see EsriMapsWebRoot and OAuthAppId in the list above. Can you please also let us know if the feature was in Activated state before you de-activated.
Thanks,
Elitsa Baklova
Lead Developer
- Mark as New
- Bookmark
- Subscribe
- Mute
- Subscribe to RSS Feed
- Permalink
Hello Thomas,
Try to add the following to your Trusted Sites:
That might solve this issue. Thank you very much-
Thanks,
Justin
Esri Support
- Mark as New
- Bookmark
- Subscribe
- Mute
- Subscribe to RSS Feed
- Permalink
Hi Thomas,
Did you get this issue resolved?
I have a similar problem - i.e. the same blank page for the App Configuration settings.
I also get the load error for EsriMapsSettings.js but for a local copy... http://myserver/_layouts/ESRI.ArcGIS.Mapping.SharePoint/scripts/sharepoint/esriMapsSharePoint/EsriMa...
I've upgraded from V4 beta to the new V4.0 on SharePoint 2010. I've deactivated it, uninstalled and reinstalled but still have the issue.
Wondering if you've fixed it or if someone has a resolution for this?
Many thanks...
- Mark as New
- Bookmark
- Subscribe
- Mute
- Subscribe to RSS Feed
- Permalink
Hi Steve, Elitsa and Justin
I followed Elitsas and Justins recommendations and was able to solve these issues. Thanks a lot to the two of you, by the way.
Regards
Thomas
- Mark as New
- Bookmark
- Subscribe
- Mute
- Subscribe to RSS Feed
- Permalink
Hi Steve - I had this same issue and it was resolved by unblocking the .ps1 files on my SharePoint web server so all the directories could install correctly. I unblocked the .ps1 files by right-clicking the file, choosing properties, and then clicking “Unblock.” I have more of an explanation below.
I discovered when I downloaded the Esri_Maps_SharePoint_4_0_SP2010.zip file and unzipped the contents, all of the files were “Blocked” in the file properties, including the Setup.exe and all the .ps1 files (WebContentInstaller.ps1, etc.). Here’s the properties for the WebContentInstaller.ps1 file showing it’s blocked (highlighted):
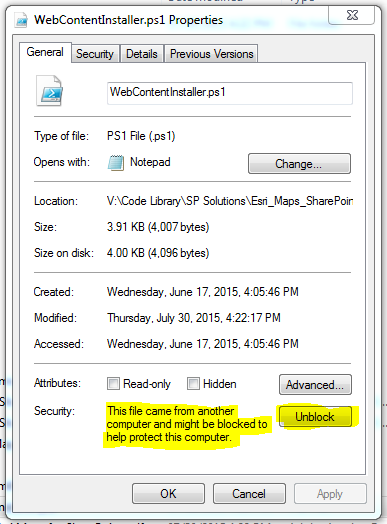
What was happening is that when I ran the Setup.exe file my on SharePoint web server, the .ps1 file were not executing and thus not installing all of the necessary files (such as the “scripts” directory and sub-directories at http://myserver/_layouts/ESRI.ArcGIS.Mapping.SharePoint/scripts/sharepoint/esriMapsSharePoint/EsriMa..., etc.). Unfortunately, the Setup.exe finished and said everything installed successfully, but in reality it hadn’t. I didn’t notice anything was wrong until I tried to open the Esri Maps App Configuration page and it was blank. Using Fiddler, I saw that the page was trying to load a javascript resource that didn’t exist on my web server.
So I retracted and deleted the solution, and then began to manually install the solution line by line using PowerShell and could then see the errors about the .ps1 files being blocked. I unblocked the .ps1 files by right-clicking the file, choosing properties, and then clicking “Unblock.” I then retracted and deleted the Esri SharePoint solution again from my web server, and then ran the Setup.exe again and it properly installed everything.
- Mark as New
- Bookmark
- Subscribe
- Mute
- Subscribe to RSS Feed
- Permalink
Hi Cara,
Thanks so much for this. I don't think I'd ever have considered the install files might be blocked but they were.
Unfortunately having followed what you did I still have the problem - blank Config Settings screen.
I'll persevere as I think you're right about the install not completing properly. It's just frustrating that I still have the problem having followed what you did.
Many thanks
Steve
- Mark as New
- Bookmark
- Subscribe
- Mute
- Subscribe to RSS Feed
- Permalink
Hi Steve:
Yeah, I've spent a good 16 hours just getting the files to install correctly, displaying the App Config page, and working out why my credentials weren't taking in the Secure Store Service. I finally figured everything out, but it definitely took concentrated effort to make it happen! If anything, you could try manually installing everything PowerShell one command at a time and reading any error messages occur -- that's ultimately what I did to figure out why it wasn't installing.
In your web server, can you see that the scripts directory installed by going to C:\Program Files\Common Files\Microsoft Shared\Web Server Extensions\14[or15]\TEMPLATE\LAYOUTS\ESRI.ArcGIS.Mapping.SharePoint\scripts\... ? If you can't, then that may explain why it's not loading, which means the install didn't finish completely.
Also, double-check that the original solution was retracted and deleted completely. In SharePoint Central Administration, if you go to System Settings > Manage Farm Solutions, you shouldn't see the Esri solution listed at all.
If you're using SharePoint 2010 and Internet Explorer, one more thing to try is to view the Esri App Confg page in Document Mode 10 or Edge. For me, the Esri App Config page won't display in SharePoint 2010's native Document Mode 8, but it will in 10 or Edge. View the page in IE and press F12 to bring up the Developer Tools. In the top bar on the right-side there's an icon showing a computer monitor and phone. If this icon has an "8" beside it click the drop-down menu and select "10" or "Edge" and see if that helps.
- Mark as New
- Bookmark
- Subscribe
- Mute
- Subscribe to RSS Feed
- Permalink
Hi Steve,
Can you please try the following steps and let us know how it goes? Also, you meant that the App Configuration page is blank, right? Not that the Configuration Settings list itself has no entries?
To verify the suspected issue:
Browse the file system to the path below, in case you are on the SharePoint server machine itself, and check if a “scripts” folder is missing:
C:\Program Files\Common Files\microsoft shared\Web Server Extensions\[HIVE\TEMPLATE\LAYOUTS\ESRI.ArcGIS.Mapping.SharePoint
Where [HIVE] is 15 for SharePoint 2013 and14 for
SharePoint 2010 setups
OR
Press F12 in the browser showing the blank configuration
page and checking in the Network tab to confirm that you get an 404 HTTP error
when the page tries to locate our javascript files.
If the "scripts" folder is missing or you get a 404 HTTP error for javascript files, then please follow these steps:
- Open our Esri Maps for SharePoint setup extracted folder on the SharePoint machine itself. Verify that the WebContentInstaller.ps1 script file is there at the same level as the Setup.exe
- Unblock webcontentinstaller.ps1 file and setup.exe file from their property menus, e.g., right click on file->Property->Unblock (or use powershell “unblock-file” command, e.g., unblock-file setup.exe, unblock-file
webcontentinstaller.ps1); - Run Windows PowerShell x64 as Administrator, use cd to browse to the setup folder where the script
file is and run the following command:
“powershell –executionpolicy unrestricted ./webcontentinstaller.ps1 –install”
The above command should take several minutes to execute and should output a ton of feedback about files being copied. You can also verify that the "scripts" folder is now under the sharepoint hive.
- After the execution of the above step is complete, reload the Esri Maps App Configuration page to confirm it loads as expected.
Thanks,
Elitsa Baklova