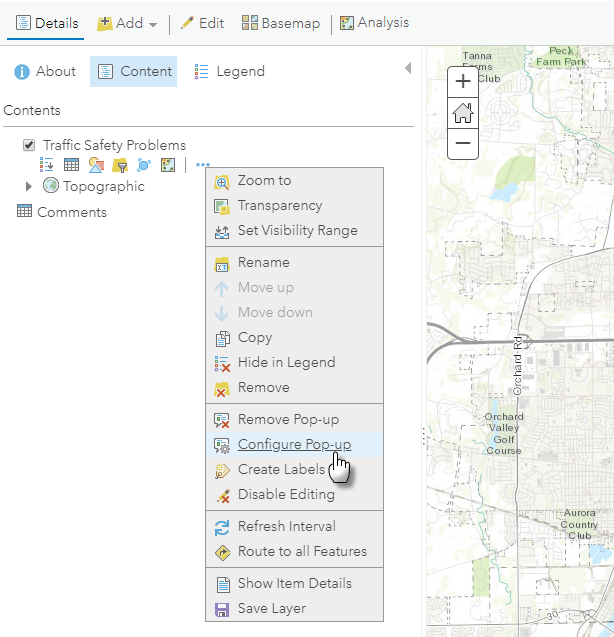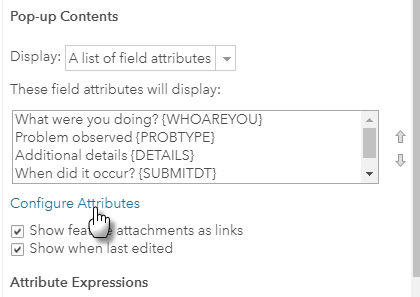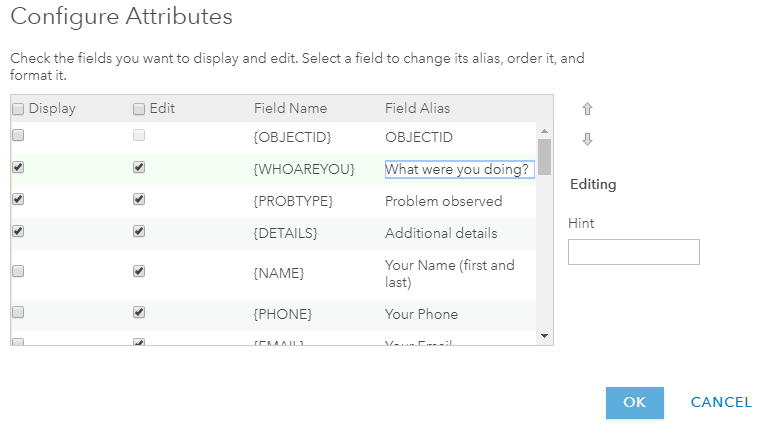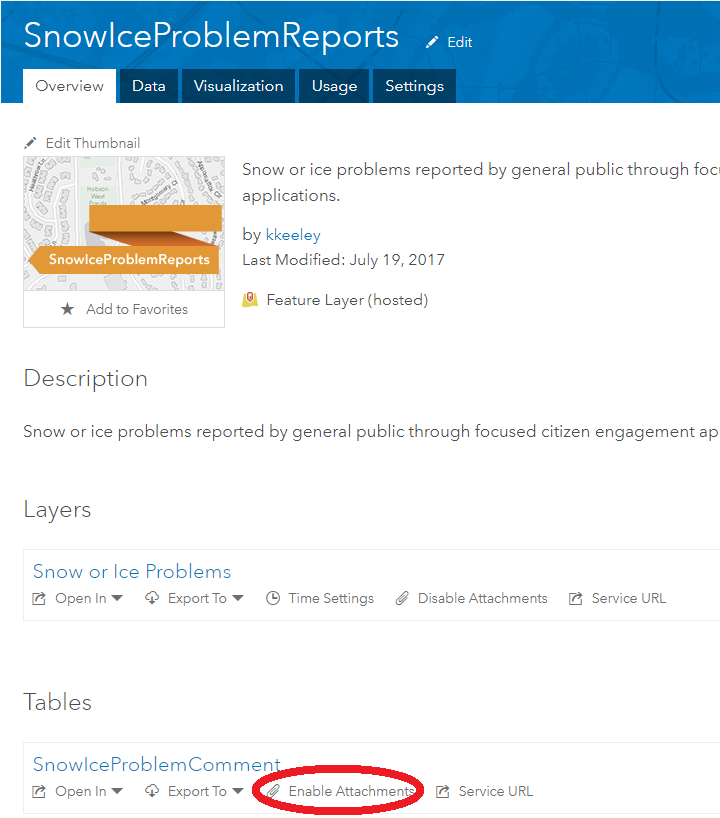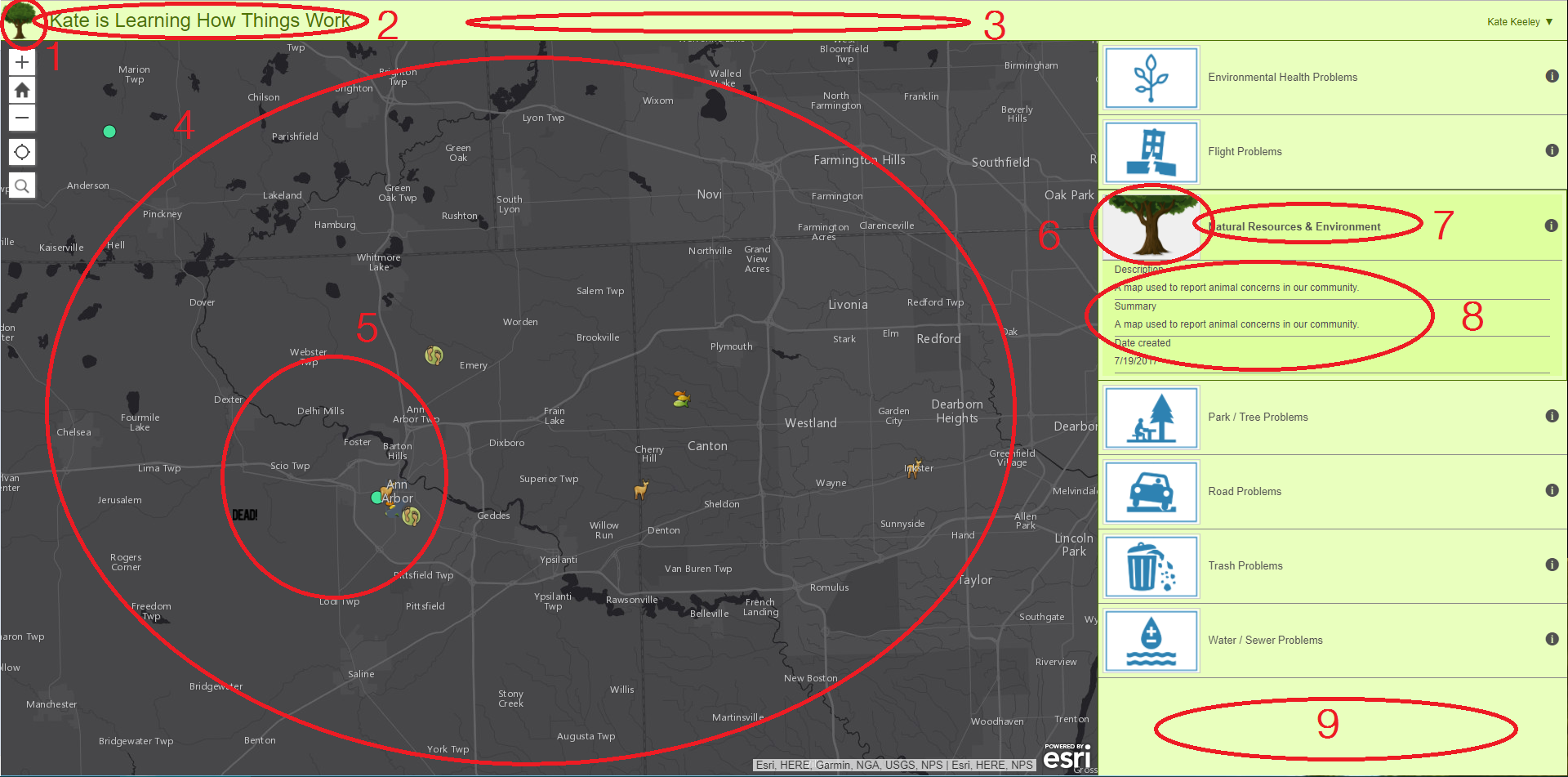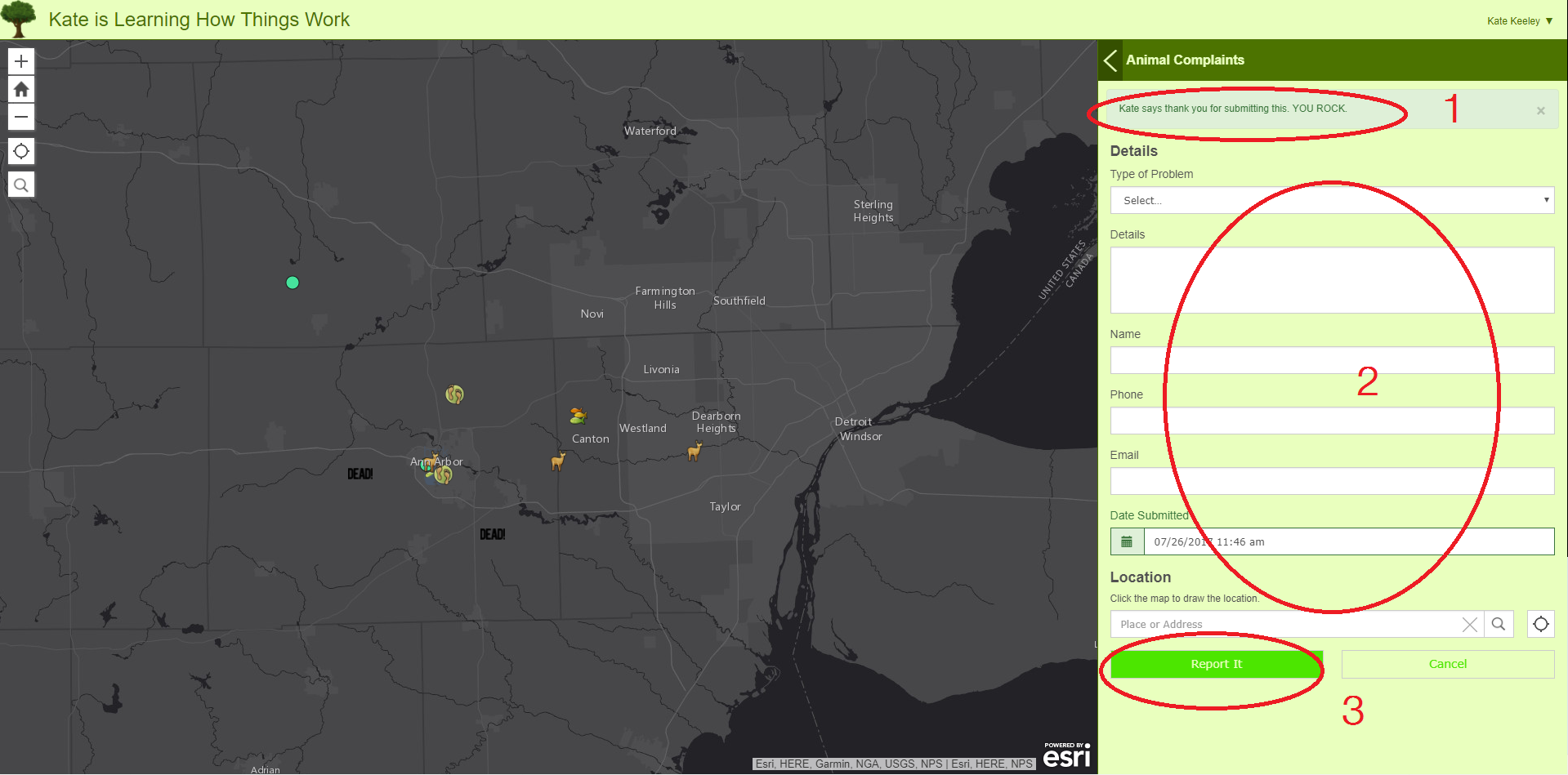- Home
- :
- All Communities
- :
- Industries
- :
- State & Local Government
- :
- State & Local Government Questions
- :
- Re: Some FAQs I had about the Citizen Problem Repo...
- Subscribe to RSS Feed
- Mark Topic as New
- Mark Topic as Read
- Float this Topic for Current User
- Bookmark
- Subscribe
- Mute
- Printer Friendly Page
Some FAQs I had about the Citizen Problem Reporter Solution
- Mark as New
- Bookmark
- Subscribe
- Mute
- Subscribe to RSS Feed
- Permalink
- Report Inappropriate Content
I have spent some time this month trying to understand how the Citizen Problem Reporter solution works There are a lot of basic questions I had that I couldn't find answers to on the Get Started page or elsewhere on the world wide web.
I thought I'd share some of the answers I've figured out with the automated deployment of the Citizen Problem Reporter Solution and see if anyone else has other questions/solutions!
Question | Answer | ||||||||||||||||||||||||||||||||||||||||||||||||||||||||||||||||||||
Why do I only see "Configured group is invalid or no items have been shared with this group yet." on my Reporter application? | This has to do with the fact that the configured group does not contain at least one map with at least one editable layer that is accessible to the current user. If the group does contain an editable map with an editable layer, then check the sharing. It may be that you haven't updated the sharing of the group or if you have, perhaps you are not Signing In with the proper account -- Sign in with ArcGIS if it isn't shared publicly. I kept trying to sign-in as Guest longer than I care to admit. | ||||||||||||||||||||||||||||||||||||||||||||||||||||||||||||||||||||
Why can't I see the image tab on a selected report in the Citizen Problem Manager? | This tab is only visible when the selected report contains at least one image attachment, or images and charts defined as part of the popup configuration. | ||||||||||||||||||||||||||||||||||||||||||||||||||||||||||||||||||||
Why can't the user attach photos to reports? | Attachments aren't enabled. When you do this process automatically, the layers are automatically uploaded to AGO. The attachment section of the form where photos and other supporting files can be added to the report is only available when attachments are enabled on the layer. This can be easily done by going to the feature layer in AGO and clicking "Enable Attachments".
| ||||||||||||||||||||||||||||||||||||||||||||||||||||||||||||||||||||
How do I add fields in the form of the Reporter? |
| ||||||||||||||||||||||||||||||||||||||||||||||||||||||||||||||||||||
How do I delete fields in the form of the Reporter? | Open ArcGIS Pro. Add the Report Layer or Comment Table that the field is located in | ||||||||||||||||||||||||||||||||||||||||||||||||||||||||||||||||||||
How do I turn off fields in the form of the Reporter? | If you don't want to display a field, but you aren't ready to delete it, go to the AGO web map that the layer is on. Go to Configure Pop-Up and then click Configure Attributes and just uncheck the Display. | ||||||||||||||||||||||||||||||||||||||||||||||||||||||||||||||||||||
Why can't the user edit the fields in the form? | First, when you are creating the field in the Configuration Task via ArcGIS Solutions, it's vital that you give the field a Field Length. The other issue may be that editing isn't enabled on the layer or in the pop-up. When you are in the AGO web map, Configure Pop-Up and then click Configure Attributes and ensure that the Editing box is checked in addition to the Display check box. | ||||||||||||||||||||||||||||||||||||||||||||||||||||||||||||||||||||
How can manipulate how every report/comment looks? | As far as I can't tell, you can't change the look of the form itself. However, once the report/comment is posted, you can change how this looks. This again happens in the AGO Web Map layer pop-up. When you go to Configure Pop-Up you have a few options. Under Pop-up Contents --> Display dropdown, change it to A custom attribute display --> then CONFIGURE. Here, you can add your own text and pull information from the report/comment fields (by clicking the + box; see image below). Scroll to the bottom where it says Pop-up Media. Here you can add a standard image/chart to all of the posted reports/comments. | ||||||||||||||||||||||||||||||||||||||||||||||||||||||||||||||||||||
How do I change colors and text in the Reporter? IMPORTANT NOTE: it is highly recommended that when these changes are made to Reporter maps/layers/applications, they are also made to the respective maps/layers/applications in the Manager for consistency and clarity purposes. |
|
Do you have other solutions or questions? I'd love to hear them!
- Mark as New
- Bookmark
- Subscribe
- Mute
- Subscribe to RSS Feed
- Permalink
- Report Inappropriate Content
Shari,
Glad to hear you have it working! I thought there was a field in the configuration panels to modify the nondescript message, but I cannot seem to find it now. Perhaps I am wrong.
Regards,
Jay
- Mark as New
- Bookmark
- Subscribe
- Mute
- Subscribe to RSS Feed
- Permalink
- Report Inappropriate Content
Hello Kate,
I am attempting to change the login screen image in Crowdsource Reporter. Is it possible to upload images through the app's configuration screen?
- Mark as New
- Bookmark
- Subscribe
- Mute
- Subscribe to RSS Feed
- Permalink
- Report Inappropriate Content
Hi Scott,
You can't upload an image through the app configuration panel, but you can provide the URL to an image hosted elsewhere. If you don't already have the image on a web server, you can upload it as a public item to AGOL, or use one of the many other image-hosting websites.
-Allison
- Mark as New
- Bookmark
- Subscribe
- Mute
- Subscribe to RSS Feed
- Permalink
- Report Inappropriate Content
I realize this is a very old post but I am trying to configure the citizen problem reporter and I can not seem to find where I would input an image url to change the background image of login screen.
- Mark as New
- Bookmark
- Subscribe
- Mute
- Subscribe to RSS Feed
- Permalink
- Report Inappropriate Content
Ari Lukas
It is in the defaults.js
"signInBackgroundImage": "/images/background.jpg",
- Mark as New
- Bookmark
- Subscribe
- Mute
- Subscribe to RSS Feed
- Permalink
- Report Inappropriate Content
how do we change this? can we use AGOL Online assistant?
- Mark as New
- Bookmark
- Subscribe
- Mute
- Subscribe to RSS Feed
- Permalink
- Report Inappropriate Content
Hi, thank you for the great post. I can’t seem to change the aliases on the fields, do you know if that is possible? It could be very useful, if you for example want to change the language in the app. When I change the domains, it will push the translation to the app through the configure the solution.
But to me it only seems like I can add new fields, not edit existing. I can edit the fields in the data tab, which works in ArcGIS PRO, but the edit is not getting pushed to the Online layer, although it’s the layer imported.
I was wondering if the only solution would be to create new fields, with the same field name, domains and such, and then delete, the unnecessary old fields. That would take some time, but right now, Im not even able to delete the fields, although it seems pretty easy in the documentation/your post, so I’m guessing I’m doing something wrong.
- Mark as New
- Bookmark
- Subscribe
- Mute
- Subscribe to RSS Feed
- Permalink
- Report Inappropriate Content
Kenneth Lindhardt You can change the aliases shown in the app by editing the popup configuration for the layer. The popup uses the field aliases by default, but the display in the app is driven from the popup configuration. In the example you give of supporting multiple languages - this allows you to add the same layer to multiple maps, each with a popup configuration in a different language.
- Mark as New
- Bookmark
- Subscribe
- Mute
- Subscribe to RSS Feed
- Permalink
- Report Inappropriate Content
Thank you allison, either I'm lost in the layers, or else it's not working as I hoped to 🙂
As you can see at the picture, I've changed the Display name and also in the pop ups, and I hoped that that would change the text in the app, but I have no such luck. Are the aliases connected to the app text, if they are I guess I'm missing the correct place to change it:

- Mark as New
- Bookmark
- Subscribe
- Mute
- Subscribe to RSS Feed
- Permalink
- Report Inappropriate Content
Thank you for the screenshot! Now I see where you are getting stuck.
The view in your screenshot is changing the alias on the layer itself and is unrelated to the popup configuration that is used by Reporter.
To make the change you are looking for, open the map that is displayed in your reporter app. On the left side of the screen, in the Contents window, find the layer you would like to change. Click the layer name, and then the three dots that appear below it. Click Configure Popup. Click the link to Configure Attributes. Double click each field alias to edit the value.
These changes will be reflected in the map popup and the app. Even if this layer is included in multiple maps, this change will only apply to the display of the current map.