- Home
- :
- All Communities
- :
- Developers
- :
- Native Maps SDKs
- :
- .NET Maps SDK Questions
- :
- "Could not copy" Error WPF Local Server .Net SDK
- Subscribe to RSS Feed
- Mark Topic as New
- Mark Topic as Read
- Float this Topic for Current User
- Bookmark
- Subscribe
- Mute
- Printer Friendly Page
"Could not copy" Error WPF Local Server .Net SDK
- Mark as New
- Bookmark
- Subscribe
- Mute
- Subscribe to RSS Feed
- Permalink
I am trying to create a WPF application which uses Local server SDK. I have installed Local Server SDK and the Localservices NuGet package to the project. When I am trying to create the project I am getting this "Could not copy" error.
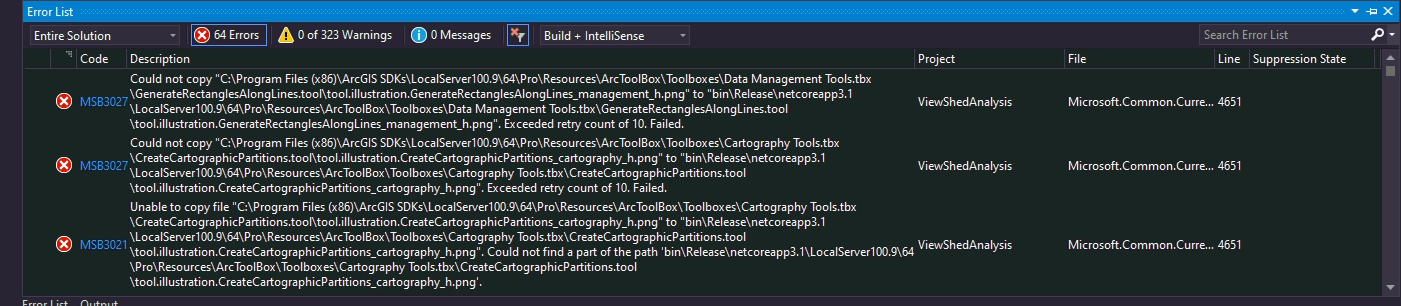
Kindly help me overcome this issue.
Regards,
Arun
Solved! Go to Solution.
Accepted Solutions
- Mark as New
- Bookmark
- Subscribe
- Mute
- Subscribe to RSS Feed
- Permalink
Hi,
Unfortunately that means your output folder path length is still exceeds 260 characters once the destination path of these LocalServer files is appended. You have two options:
1. Shorten your output path
Consider using relative paths in your project to define a shorter output location (either via the Project > Properties dialog > Build tab or directly in the .csproj file e.g. `<OutputPath>..\..\..\..\bin\</OutputPath>`.
2. Disable the automatic deployment of Local Server and use the Deployment Builder GUI
- Open the file `ArcGISLocalServer_100.9.AGSDeployment` in your Project folder
- Set the top-level ArcGIS Pro node to false `<Package id="Pro" name="ArcGIS Pro Compatible Server" enabled="false">`.
- Ensure the top-level ArcMap node is also false `<Package id="ArcMap" name="ArcMap Compatible Server" enabled="false">`.
- Note at this point you're now setup for the API to use the SDK installation (in Program Files (x86)) : this can actually be a good approach for everyday development because everything will work and avoids file copies *but* when you're ready to start thinking about building setups/deployments then you definitely want to switch back to using a deployment and you must ensure everything works with the deployment options you have chosen. Read on to use the Deployment Builder GUI...
- Open the Deployment Builder GUI (search in Start Menu or go to `C:\Program Files (x86)\ArcGIS SDKs\LocalServer100.9\Tools\DeploymentBuilder.exe`).
- Use the GUI to choose your deployment options and create a deployment.
- Deployments are typically created in `C:\Users\<username>\Documents\ArcGIS\Runtime Deployments\<deployment_name>`.
- Copy the `localserver100.9` folder created by the deployment builder GUI to the same folder as your application exe (for testing/debug).
We'll review the approach we're taking and see if there are any opportunities to reduce folder depth / file name length and avoid these path length issues.
Thanks
Mike
- Mark as New
- Bookmark
- Subscribe
- Mute
- Subscribe to RSS Feed
- Permalink
Hi,
Those errors are due to the output/deployment destination folder length being greater than 260 characters.
To resolve those errors your project output location should be reduced. Consider using relative paths in your project to define a shorter output location (either via the Project > Properties dialog > Build tab or directly in the .csproj file e.g. `<OutputPath>..\..\..\bin\</OutputPath>`.
Thanks
Mike
- Mark as New
- Bookmark
- Subscribe
- Mute
- Subscribe to RSS Feed
- Permalink
...a recently discovered tip: you can use the project property `AppendTargetFrameworkToOutputPath` to remove the target framework moniker from your output path (n this case `netcoreapp3.1`)
e.g. `<AppendTargetFrameworkToOutputPath>false</AppendTargetFrameworkToOutputPath>`
For a little more info see AppendTargetFrameworkToOutputPath, OutputPath, BaseOutputPath, AppendRuntimeIdentifierToOutputPath ·...
Thanks
Mike
- Mark as New
- Bookmark
- Subscribe
- Mute
- Subscribe to RSS Feed
- Permalink
Hi,
Thanks for the answer. I have tried the above suggestion and added the AppendTargetFrameWorkToOutputPath property to the Project and it definitely reduced the error count from 64 to 10. But I am still facing the issue.
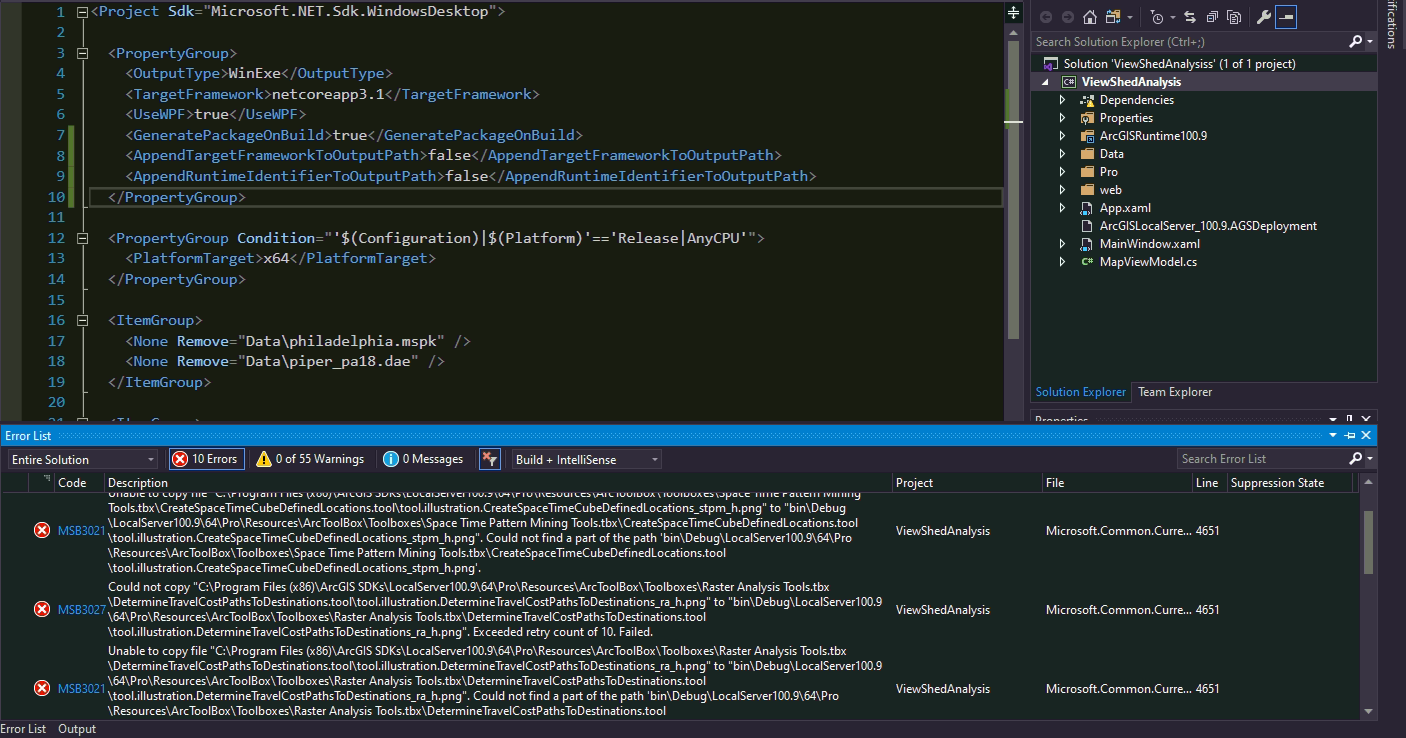
Kindly direct me if I have to change any more properties to resolve the issue
- Mark as New
- Bookmark
- Subscribe
- Mute
- Subscribe to RSS Feed
- Permalink
Hi,
Unfortunately that means your output folder path length is still exceeds 260 characters once the destination path of these LocalServer files is appended. You have two options:
1. Shorten your output path
Consider using relative paths in your project to define a shorter output location (either via the Project > Properties dialog > Build tab or directly in the .csproj file e.g. `<OutputPath>..\..\..\..\bin\</OutputPath>`.
2. Disable the automatic deployment of Local Server and use the Deployment Builder GUI
- Open the file `ArcGISLocalServer_100.9.AGSDeployment` in your Project folder
- Set the top-level ArcGIS Pro node to false `<Package id="Pro" name="ArcGIS Pro Compatible Server" enabled="false">`.
- Ensure the top-level ArcMap node is also false `<Package id="ArcMap" name="ArcMap Compatible Server" enabled="false">`.
- Note at this point you're now setup for the API to use the SDK installation (in Program Files (x86)) : this can actually be a good approach for everyday development because everything will work and avoids file copies *but* when you're ready to start thinking about building setups/deployments then you definitely want to switch back to using a deployment and you must ensure everything works with the deployment options you have chosen. Read on to use the Deployment Builder GUI...
- Open the Deployment Builder GUI (search in Start Menu or go to `C:\Program Files (x86)\ArcGIS SDKs\LocalServer100.9\Tools\DeploymentBuilder.exe`).
- Use the GUI to choose your deployment options and create a deployment.
- Deployments are typically created in `C:\Users\<username>\Documents\ArcGIS\Runtime Deployments\<deployment_name>`.
- Copy the `localserver100.9` folder created by the deployment builder GUI to the same folder as your application exe (for testing/debug).
We'll review the approach we're taking and see if there are any opportunities to reduce folder depth / file name length and avoid these path length issues.
Thanks
Mike
- Mark as New
- Bookmark
- Subscribe
- Mute
- Subscribe to RSS Feed
- Permalink
Hi Mike.,
Thanks a lot for your step-by-step guide to resolve the issue.
The above answer is clear and resolved my issue. Now I can able to generate a working build of the application.
Regards,
Arun