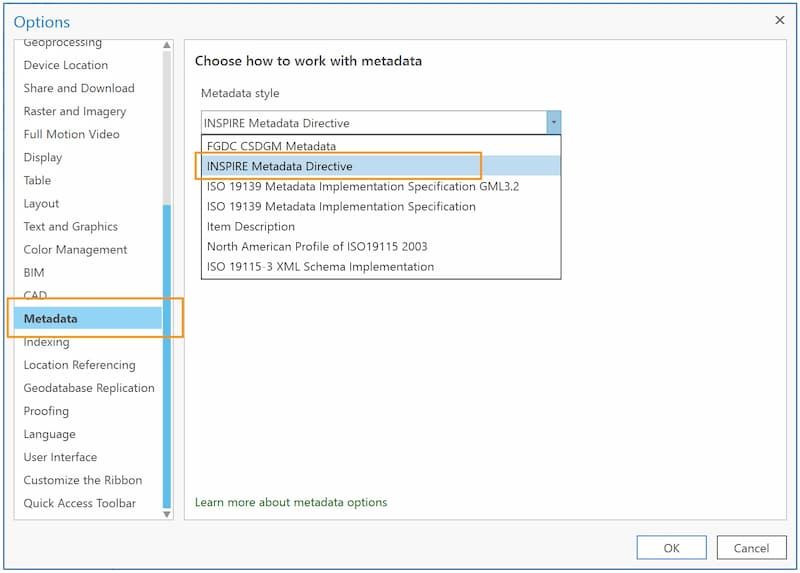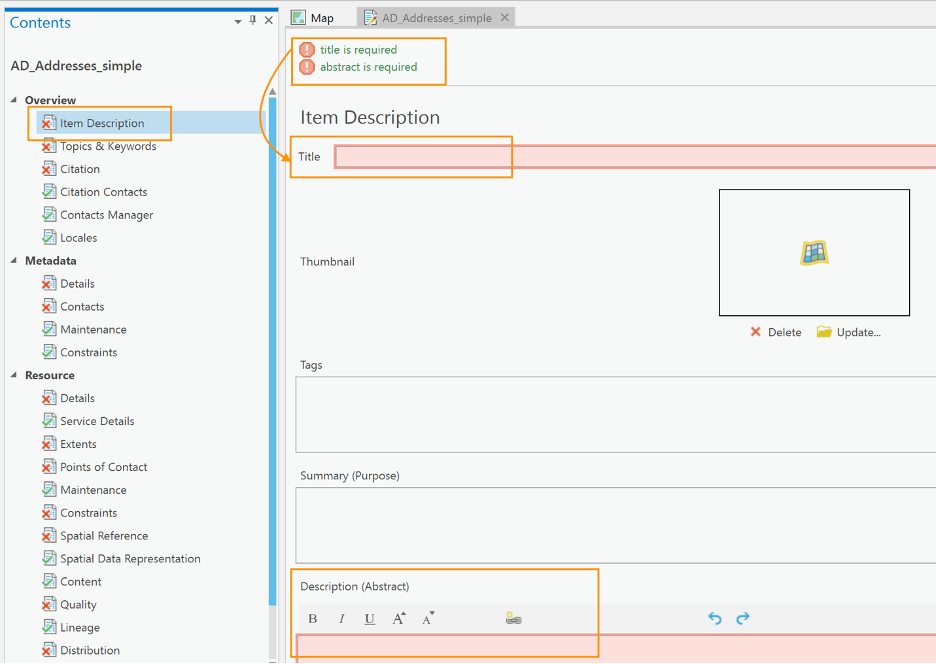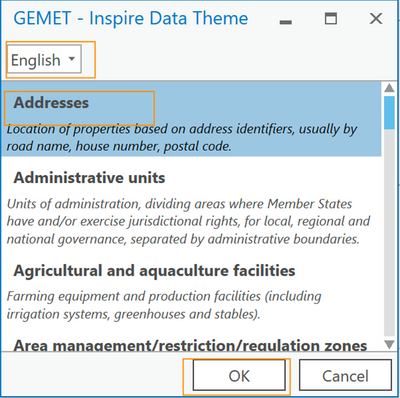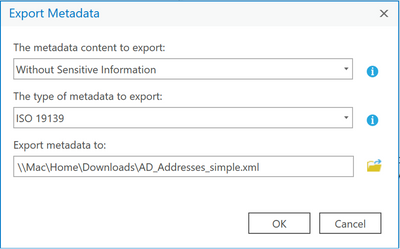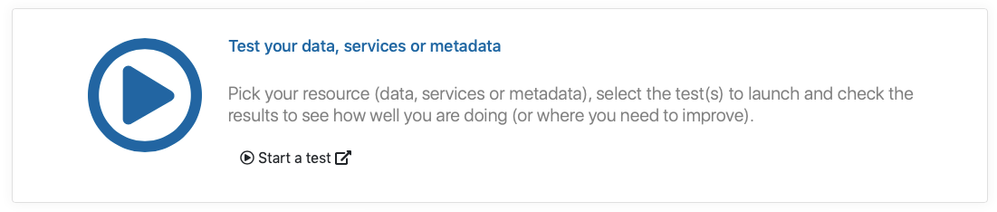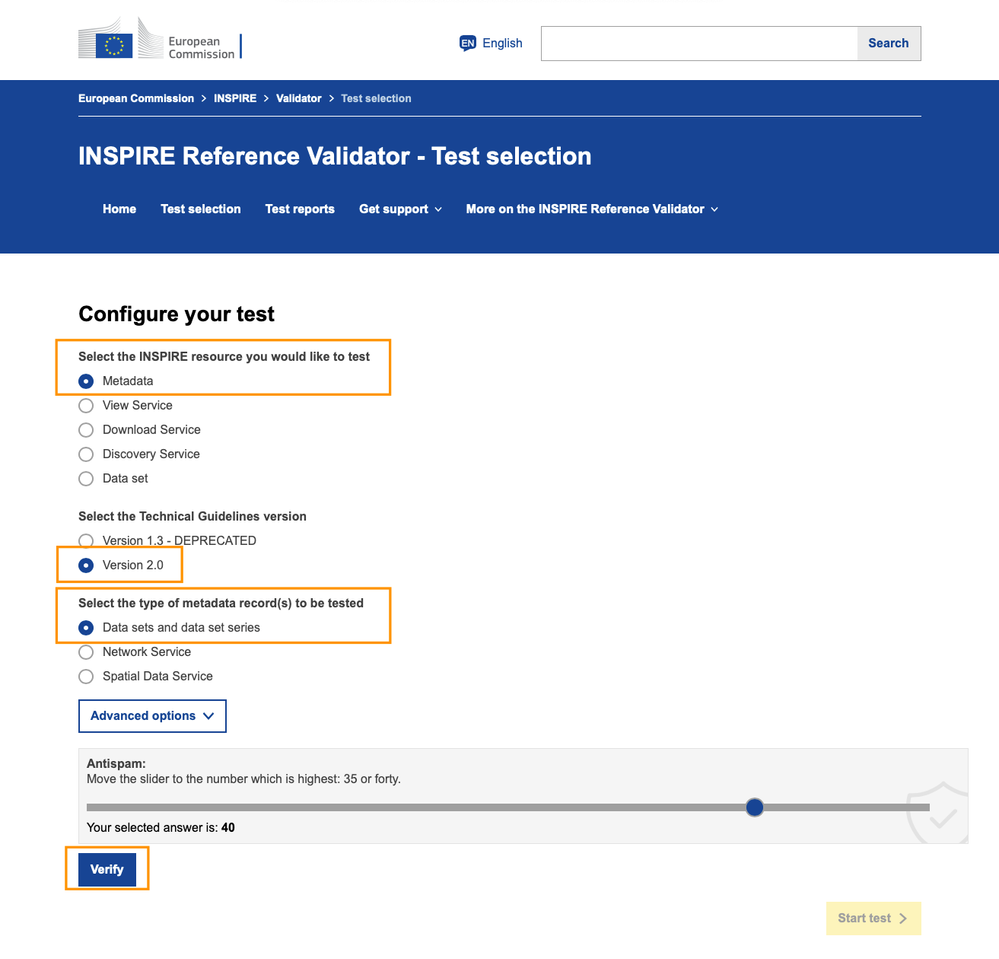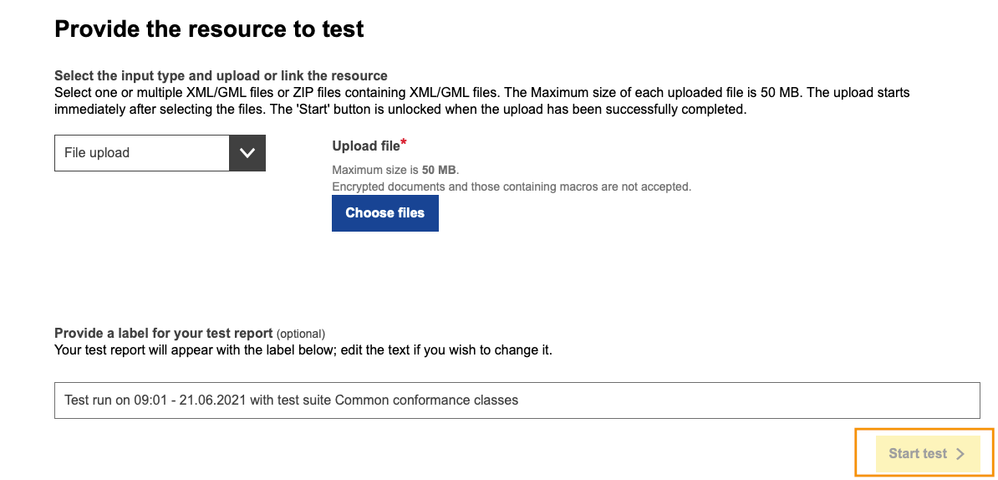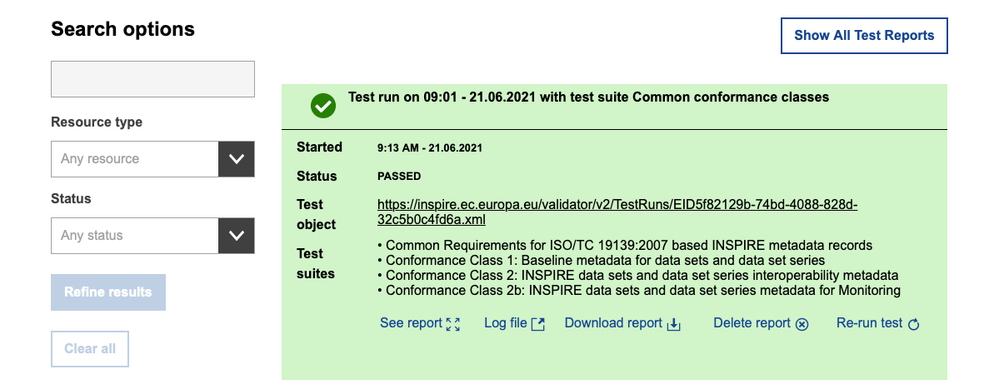- Home
- :
- All Communities
- :
- Products
- :
- INSPIRE
- :
- INSPIRE Blog
- :
- Create INSPIRE Metadata v2 with ArcGIS Pro
Create INSPIRE Metadata v2 with ArcGIS Pro
- Subscribe to RSS Feed
- Mark as New
- Mark as Read
- Bookmark
- Subscribe
- Printer Friendly Page
This lesson steps you through how to create INSPIRE Metadata v2 for dataset metadata using the ArcGIS Pro Metadata Editor.
| UPDATED 12 April 2023 to remove references to install an add-in. INSPIRE v2 Metadata is available in ArcGIS Pro (without installation of a separate Add-In). UPDATED 23 June 2021 to include steps using the new INSPIRE Reference Validator, plus additional tips for 'Legal Constraint > Use limitation' to improve your open data catalog. |
Before You Begin
Configuring ArcGIS Pro correctly is the first step toward creating metadata content that complies with the INSPIRE Metadata v2.0.1 guidelines.
- Configure ArcGIS Pro for INSPIRE v2 Metadata
Configure ArcGIS Pro for INSPIRE v2 Metadata
Choose' Metadata' from the sidebar on the ArcGIS Pro Settings > Options. Select ‘INSPIRE Metadata Directive’ from the Metadata style dropdown menu. Click ‘OK’
Create Metadata
Edit an item's metadata in the metadata view. When you edit metadata in the metadata view, validation rules are applied based on the INSPIRE Metadata v2.0.1 Technical Guidelines.
The ArcGIS Pro INSPIRE/ISO 19139 Metadata Editor has three main sections in the left sidebar interface: Overview, Metadata, and Resource. Each section has pages containing associated metadata elements. For example, the Overview page contains the ‘Item Description’ section with associated metadata elements.
Where required content is identified as missing, the section in the Contents pane is denoted with an “X” icon. When all required content has been provided, the page will be identified in the Contents pane as being valid with a "✔︎" icon.
Warning messages for missing required values are denoted with a "!" icon, and the associated dialog box is highlighted. Depending on if you have some metadata already completed, the displayed elements may differ slightly from what is shown below.
Click through each page and provide the required information in the field specified. The following provides detailed guidance for completing each metadata element to create valid INSPIRE Metadata:
Overview > Item Description
Title - the name given to the data resource
Description (Abstract) - a brief narrative summary of the content of the resource as free text; consider including the definition from the INSPIRE theme register http://inspire.ec.europa.eu/theme as part of your abstract
Use Limitations - choose a Use Limitation statement from the dropdown menu, for example, “no conditions to access and use”; see the INSPIRE Registry for definitions of Conditions Applying To Access and Use https://inspire.ec.europa.eu/metadata-codelist/ConditionsApplyingToAccessAndUse
Overview > Topic & Keywords
Topic Category - a high-level classification scheme to assist in the grouping and topic-based search of available spatial data resources; select one or more topics using topic categories in accordance with the ISO 19115 metadata standard
Keywords - the primary INSPIRE theme keyword of the dataset; click the “+” to reveal the Keyword dialog, then click the “Lookup” button to open the GEMET Keyword Lookup Browser. After a moment, the ‘GEMET INSPIRE Data Theme’ popup will open.
⁃ Choose a language as appropriate in the language dropdown.
⁃ Click on the theme title to select exactly one GEMET Keyword (note, choosing more than one theme keyword may produce “Fail” results in the external INSPIRE Validator). Click ‘OK’
Date - under Thesaurus Citation > Dates, enter date of publication of the GEMET Theme Keyword Thesaurus; enter "2008-06-01” (enter exactly as written, without quotes)
Identifier Code - Under Identifier > Code enter "publication” (enter exactly as written, without quotes)
Metadata > Details
Metadata Language - the language in which the metadata elements are expressed; choose the language from the dropdown menu
Metadata > Contacts
Add+ new contact or load a saved contact from dropdown menu
Organization Name - the name of the organisation responsible for the metadata as free text
Email - a contact email address as a character string
Role - choose “Point of Contact” from the dropdown list
Add+ new Contact Information
Email - a contact email address as a character string
Resource > Details
Resource Language - choose the language(s) used within the resource.
Spatial Representation Type - choose a value from the dropdown list, for example, ‘Vector’ for a Feature Layer
Resource > Extents
Add+ new Extent
Add+ new Bounding Box
West - the extent of your data with at least one decimal (e.g., -49.9)
East - the extent of your data with at least one decimal (e.g., 42.7)
South - the extent of your data with at least one decimal (e.g., 27.4)
North - the extent of your data with at least one decimal (e.g., 68.9)
Resource > Points of Contact
Organization Name - the name of the organisation responsible for the dataset as free text
Email - a contact email address as a character string
Resource > Constraints
Legal Constraint > Use limitation - when Member States limit public access to spatial data sets and spatial data services under Article 13 of Directive 2007/2/EC, this metadata element shall provide information on the limitations and the reasons for them; If there are no limitations on public access, this metadata element shall indicate that fact as free text.
Tip: |
If you add a Creative Commons license (CC0, CC BY, CC BY-SA) by either the name or the URL and share to a Hub catalog, the item’s dataset page will display the Creative Commons license icon and will link to the appropriate license details web page. If you add an Open Data Commons license (PDDL, ODbL, ODC-By), the dataset page will display the license name and link to the appropriate license details web page. |
Security Constraints - NOTE: security constraints typically only have military use; ignore the warning message and leaving the default Classification value “Empty” will still produce valid metadata results.
Go to bottom of page…
Legal Constraint > Access Constraints - choose an Access Constraint statement from the dropdown menu, for example, “no limitations to public access”; see the INSPIRE Registry for definitions of Limitations on public access https://inspire.ec.europa.eu/metadata-codelist/LimitationsOnPublicAccess
Legal Constraint > Use Constraints - choose a Use Constraint statement from the dropdown menu, for example, “no conditions to access and use”
Resource > Spatial Reference
Code - Enter the spatial reference code “WGS84” (enter exactly as written, without quotes)
Resource > Quality
Scope Level - choose a value from the dropdown menu; for example, choose “Dataset”
Add + New Report Type
Report Type - choose “Domain Consistency”
Add + New Conformance Result
Conformance Result - if your dataset conformance is congruent with the above conformance explanation, check the box for ‘Pass’ from the dropdown list
Explanation - a citation of the specification against which conformity was tested, for example (without quotes): “See the referenced specification”
(note, specification title will be selected in the following steps)
Title - the title of the specification used for the conformance result. Choose the language of the INSPIRE specification title from the dropdown list to add the full title in the specified language to the Metadata record.
Dates > Published - enter “2010-12-08” (enter exactly as written, without quotes)
Resource > Lineage
If Scope is Dataset or Series, a Lineage Statement is required. (INSPIRE). – Enter a lineage statement, for example, “Data were loaded from source data into INSPIRE GDB template, then published to ArcGIS Online”
Resource > Distribution
Format Name - Enter “GeoService” without quotes
Format Version - A value is required.
Enter “n/a” without quotes
Add + New Digital Transfer Options
Add + New Online Resource
Linkage - enter a URL of online resource (note, this can be updated after publishing a hosted feature service)
Export XML Metadata
Check your Metadata using the external INSPIRE Reference Validator
In a web browser, open the official INSPIRE Reference Validator and click ’Test your data, services, or metadata’ to start a test.
The validator is already configured to test your metadata using the Technical Guidelines version 2.0 for data sets and data set series metadata. Verify your answer to the antispam question.
Add your metadata to be tested
Follow the instructions to provide your metadata to test and click ’Start test’.
Check the Status of your report
The validator runs its tests and generates a report. View the results to see your metadata "Passed" inspection. If you left fields blank or incorrectly filled in metadata elements when creating your metadata, it may fail some tests. Click the “See report” link to expand sections and view detailed results. Then, return to the ArcGIS Metadata Editor and update your metadata, as needed.
For your convenience, you can download the example metadata file used in this lesson along with the Validator 'Passed' report (generated 9-June-2021) to assist you in your metadata creation.
Continue your publication workflow
If you publish a feature layer from ArcGIS Pro that already contains metadata, the metadata will flow through to ArcGIS Online and/or Enterprise.
You must be a registered user to add a comment. If you've already registered, sign in. Otherwise, register and sign in.