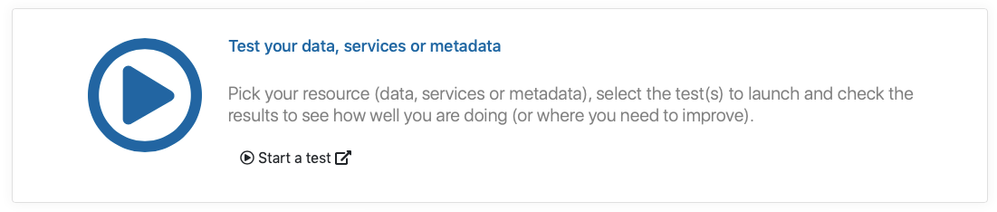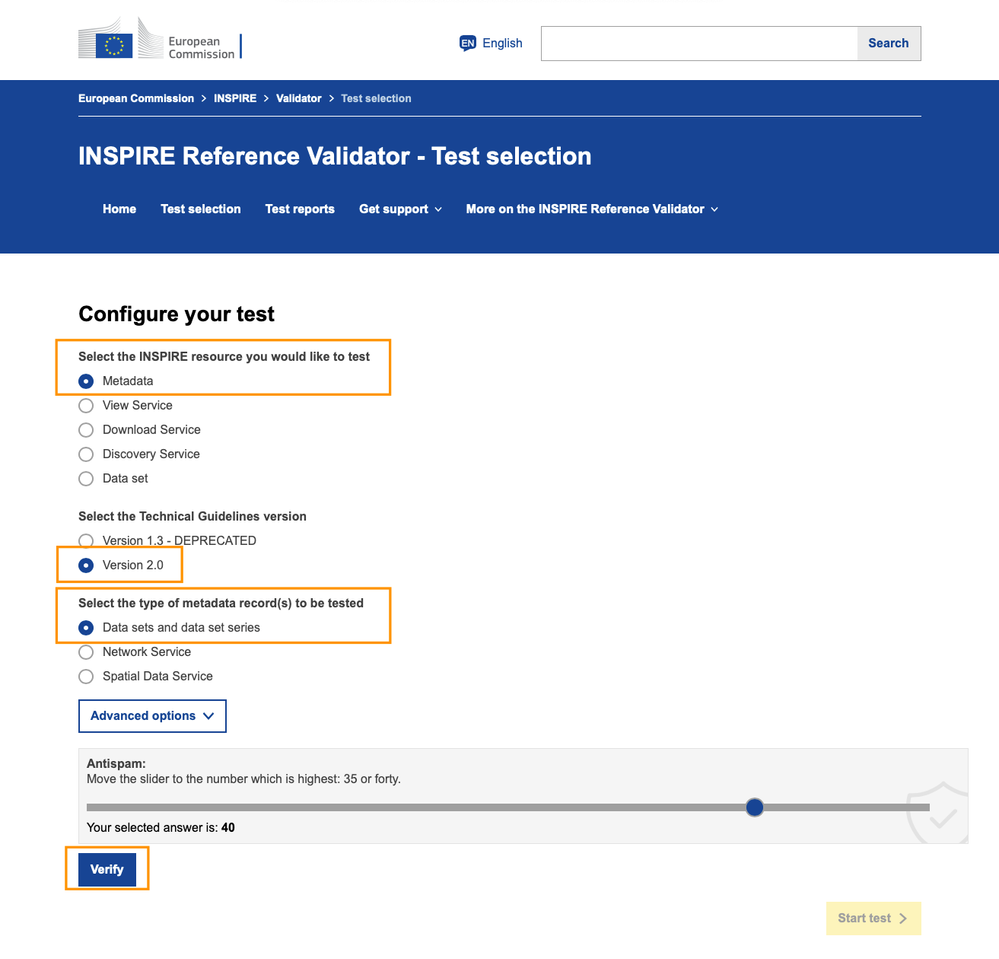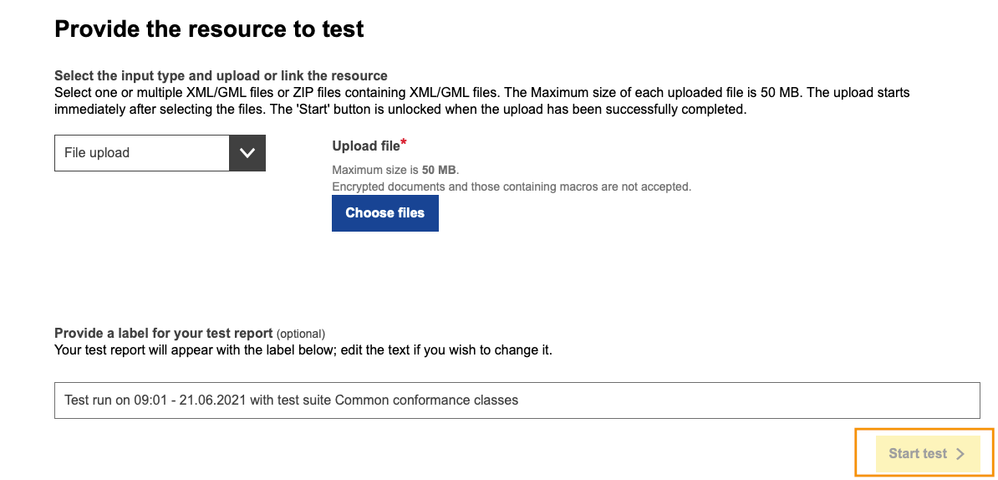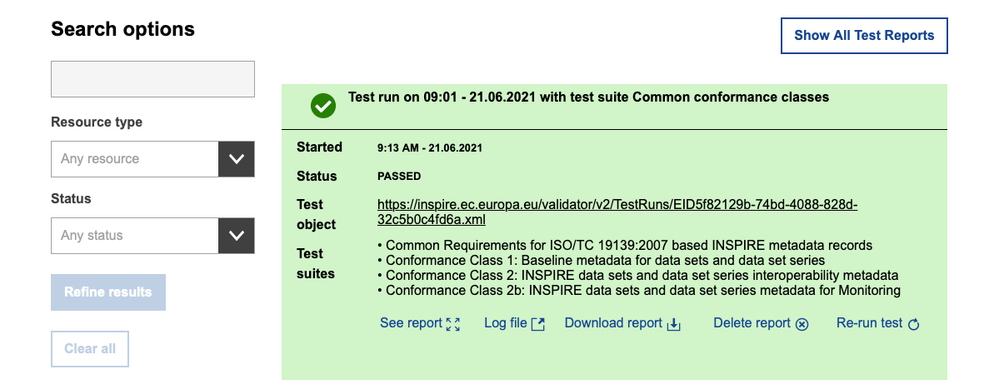- Home
- :
- All Communities
- :
- Products
- :
- INSPIRE
- :
- INSPIRE Blog
- :
- Create INSPIRE Metadata v2 with ArcGIS for INSPIRE...
Create INSPIRE Metadata v2 with ArcGIS for INSPIRE 10.8.1 and Geoportal Server
- Subscribe to RSS Feed
- Mark as New
- Mark as Read
- Bookmark
- Subscribe
- Printer Friendly Page
ArcGIS for INSPIRE 10.8.1 supports INSPIRE Metadata v2 creation and management using the latest Esri Geoportal Server Catalog v2.6.4. Geoportal Server is Esri's open source next generation search application and metadata catalog, based on elasticsearch and enabled for INSPIRE. Geoportal Server Catalog makes it easy to create and edit metadata styles including ArcGIS Metadata, FGDC, ISO 19115 (Data), ISO 19119 (Service), ISO 19115-2 (Imagery and Gridded Data), INSPIRE 2.0.1 (Data), INSPIRE 2.0.1 (Service), GEMINI (Data), and GEMINI (Service).
| UPDATED 23-June-2021 to include steps using the new INSPIRE Reference Validator. |
Before you begin
This lesson steps you through how to create INSPIRE Dataset Metadata using Geoportal Server Catalog's Metadata Editor. This lesson assumes that you have already installed the latest version of Geoportal Server Catalog.
Sign In to Geoportal Server Catalog
Open Geoportal in your web browser. Click ' Sign in' and enter your administrator or publisher username and password.
Choose 'Create Metadata' from the Admin menu bar
HINT: Before you get started, gather the information you need. You will need basic information about your dataset to complete the metadata, including its title, a descriptive summary (abstract), contact information for your organization, any legal or use constraints, and how the dataset can be accessed.
Choose INSPIRE 2.0 (Data)
Click the 'New Document' tab and choose INSPIRE 2.0 (Data) to create dataset metadata, or INSPIRE 2.0 (Service) to create service metadata. In this example, we'll create dataset metadata.

Quick Tip: Click 'Save' to reveal the INSPIRE required elements dialog
Clicking the metadata editor 'Save' button runs a check to see what required elements have not yet been completed. A click-through dialog is presented for the missing required values, denoted with a yellow circle.
Use this dialog to guide you through the creation of your INSPIRE metadata. Click 'Organization Name - A value is required'. Your cursor moves automatically to the element in metadata editor.
Begin entering required information
Enter your organization name. Note, the circle turns green and the message for Organization Name is now "OK". Click the next element for 'value is required' in the Message dialog box (E-Mail Address). Continue filling in the required information.
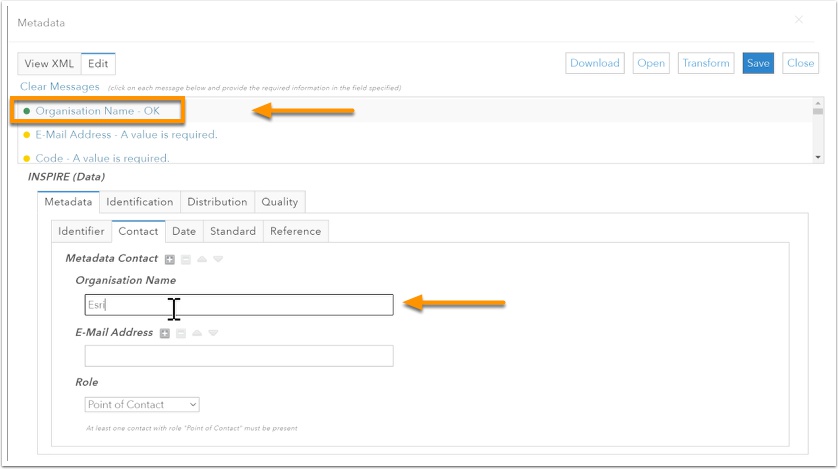
Continue clicking through and fill in the required information
The Metadata Editor dialog guides you through each required elements for INSPIRE baseline metadata, providing drop-down menus and pick-lists where applicable.
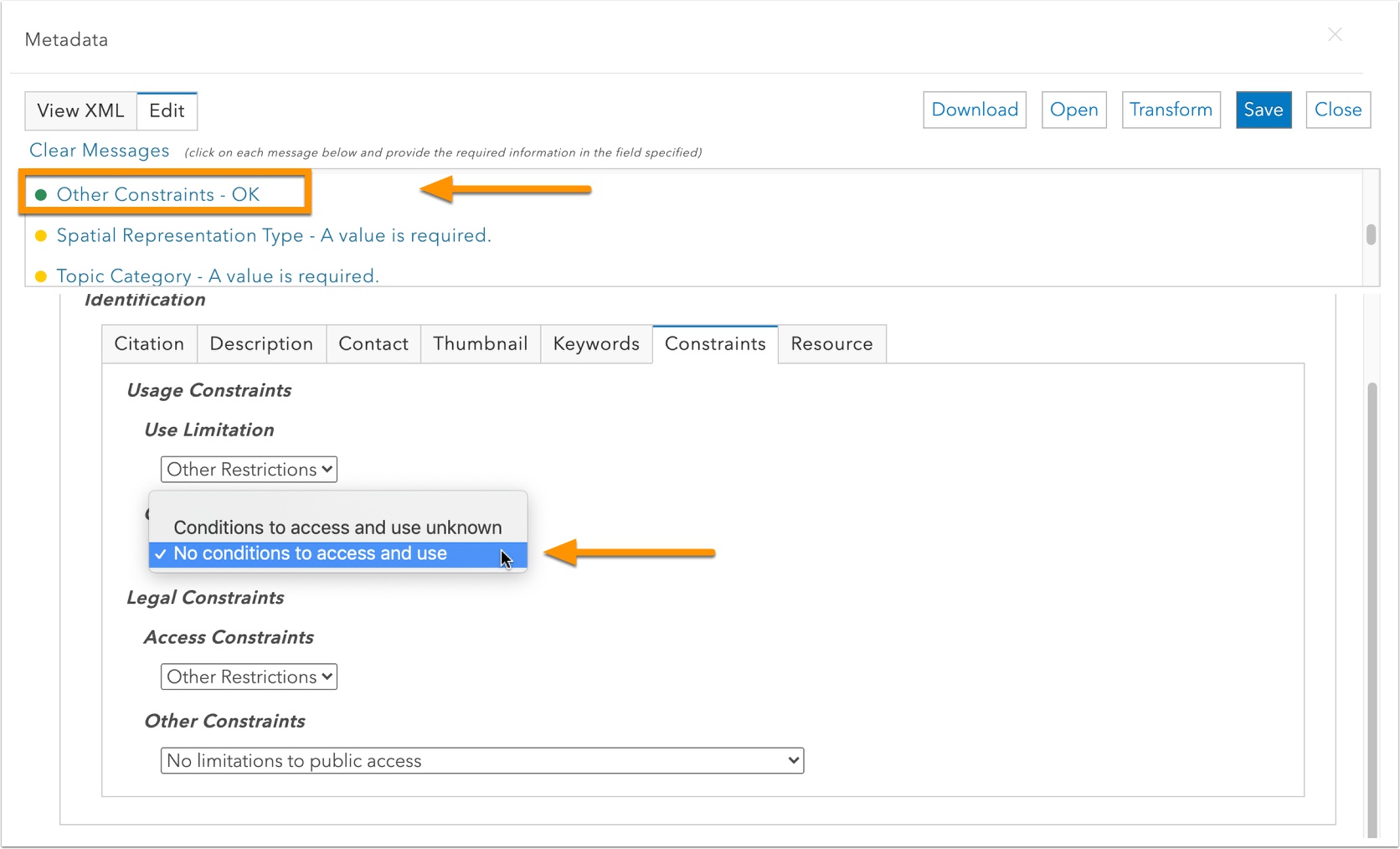
Click 'Save' then view your metadata
Click the 'Save' button in the Metadata Editor. After saving your metadata, you can view it in the Geoportal Catalog. Click the title or the 'HTML' 'XML' 'JSON' to view your metadata in the desire encoding format.
Chose 'XML' to open the metadata record in a new tab. Copy the URL of the XML metadata from your browser menu bar. Alternatively, save/download the XML file to use with the INSPIRE Reference Validator.
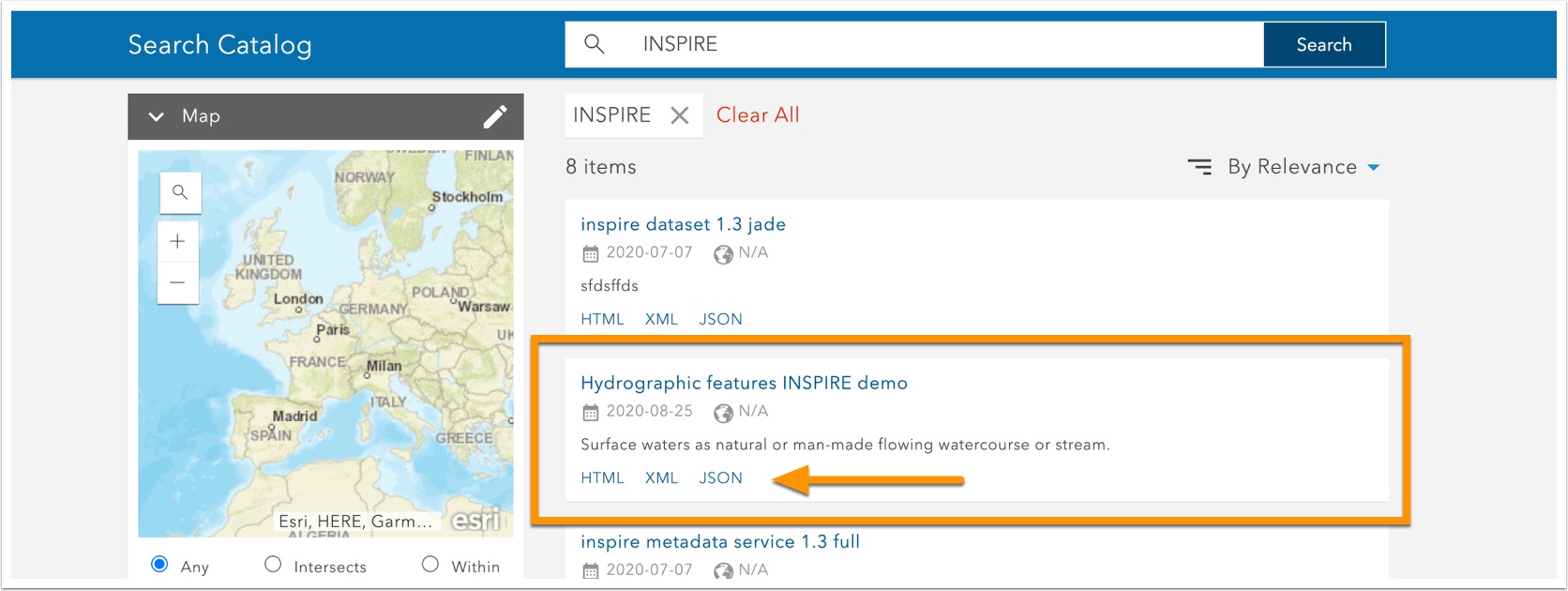
Check your Metadata using the INSPIRE Reference Validator
In a web browser, open the official INSPIRE Reference Validator and click ’Test your data, services, or metadata’ to start a test.
The validator is already configured to test your metadata using the Technical Guidelines versos 2.0 for data sets and data set series metadata. Verify your answer to the antispam question.
Add your metadata to be tested
Follow instructions to provide your metadata to test and click ’Start test’.
Check the Status of your report
The validator runs its tests and generates a report. View the results to see your metadata "Passed" inspection. If you left fields blank or incorrectly filled in metadata elements when creating your metadata, it may fail some tests. Click the “See report” link to expand sections and view detailed results. Then, return to the ArcGIS Metadata Editor and update your metadata, as needed.
For your convenience, you can download the example metadata file used in this lesson along with the Validator 'Passed' report (generated 25-Aug-2020) to assist you in your metadata creation.
See the Geoportal GitHub repository for more information about configuring and using Geoportal Server Catalog v2 for your INSPIRE metadata requirements, including instructions to enable your INSPIRE Discovery Service with
You must be a registered user to add a comment. If you've already registered, sign in. Otherwise, register and sign in.