- Home
- :
- All Communities
- :
- Services
- :
- Esri Training
- :
- Esri Training Documents
- :
- Changing Your License Type in ArcGIS Pro
- Subscribe to RSS Feed
- Mark as New
- Mark as Read
- Bookmark
- Subscribe
- Printer Friendly Page
Changing Your License Type in ArcGIS Pro
Changing Your License Type in ArcGIS Pro
Background
If you have a current installation of ArcGIS Pro and it has a Single User or Concurrent License, you will need to change your license to a Named User license, the kind used in this course. The course license includes access to software extensions and ArcGIS Online credits. Both of these are needed to complete the course exercises. You will be able to return to your existing license whenever you like. Remember that the ArcGIS Pro license Esri provides for this course and the associated privileges will be revoked after the last day of the course.
Determining your License Type
In Section 1 Exercise 2 we asked you to determine your license type by clicking on the Licensing option on the left side of the Project window. The graphic below shows a Named User License. If you see anything else in that top line, you'll need to change your license type.
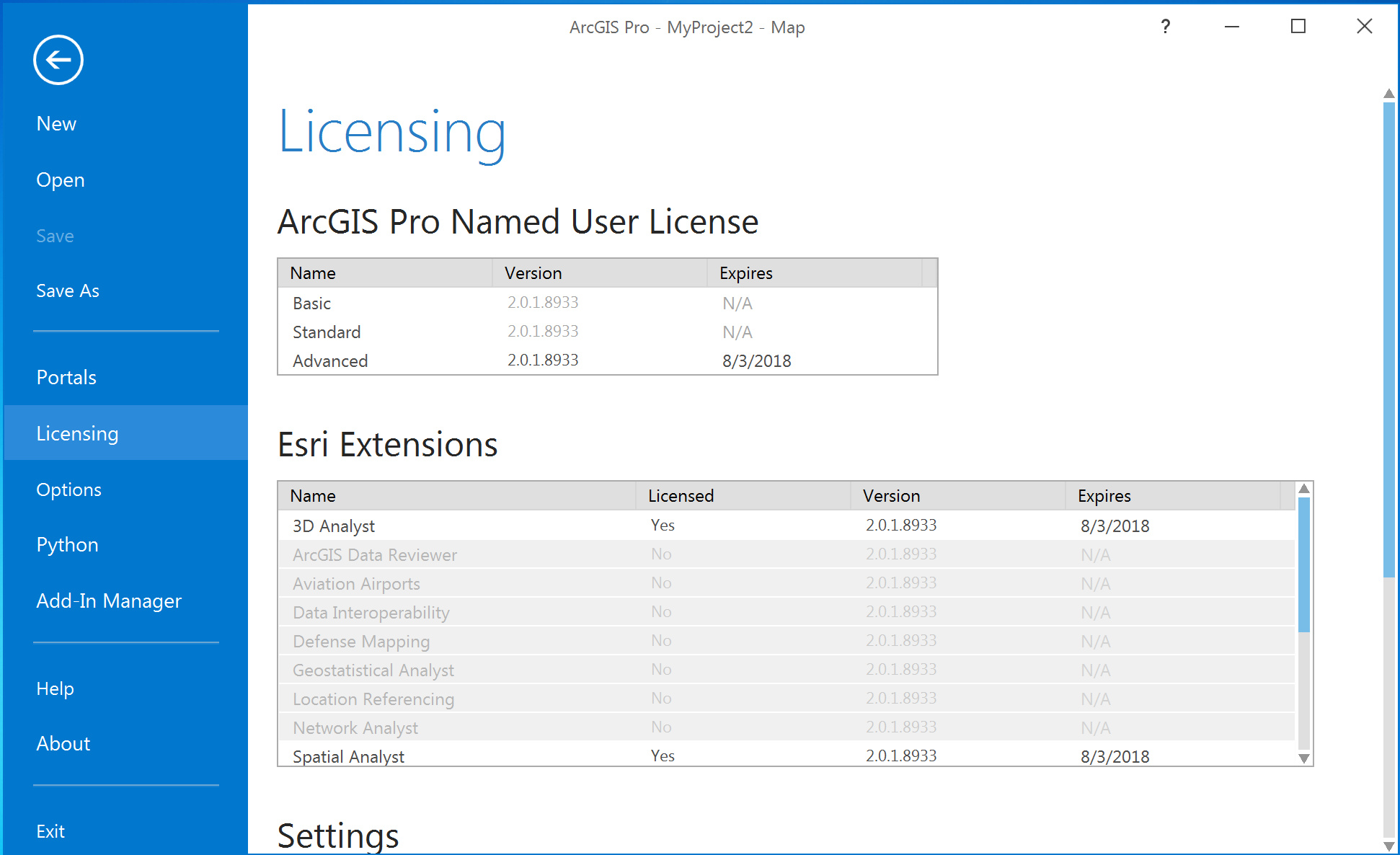
Changing your License Type
If you see either Single Use License or Concurrent User License in your Licensing tab, you'll need to change your license type to a Named User License to use the license we provide for ArcGIS Pro for this course.
To change to a Named User License, scroll down in the ArcGIS Pro Licensing panel and click the Configure your licensing options button. (The graphic below is "the bottom" of the one above.)
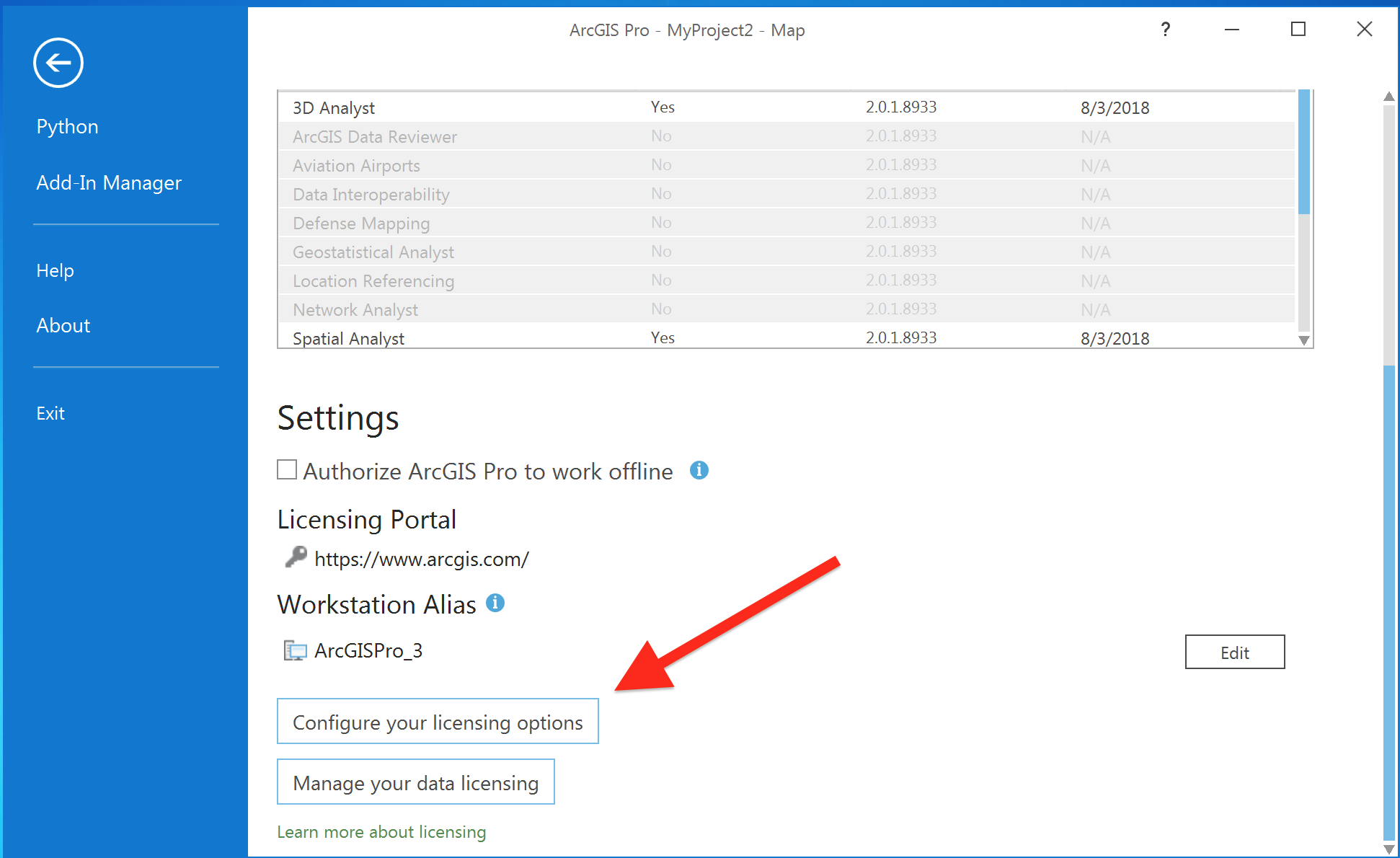
The Licensing dialog box will show your current licensing information. You might want to take a screen capture of the current settings and save it for reference for when you are ready to change the license type back. You may also want to contact your Esri software admin or your IT department if you are unsure about making this change on your own.
When you are ready to make the change, in the Configure Authorization section (top) choose the License Type "Named User License" from the drop down menu. In the Configure your licensing options section (bottom) make sure the radio button for ArcGIS Online is selected and that https://www.arcgis.com is set as the URL for the licensing portal.
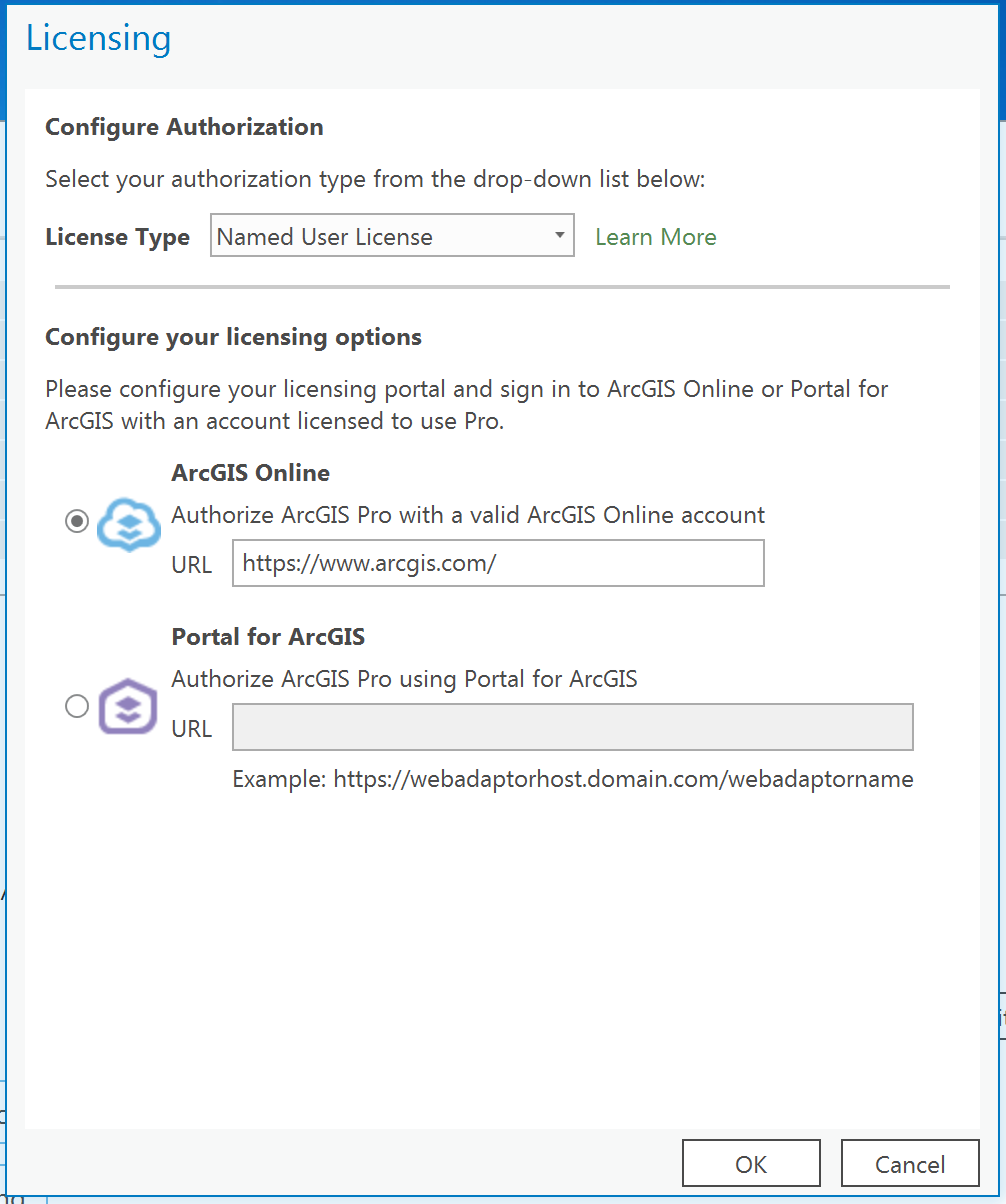
Click OK. Now your installation of ArcGIS Pro is set to use a Named User License. This is a good time to close ArcGIS Pro and restart it. Now you can sign in to ArcGIS Pro with with your course ArcGIS credentials described in Section 1 Exercise 1.
Changing your License Type Back
To return to your Single Use License or Concurrent Use License repeat these steps to reset the license type back from a Named User License using your screen captured settings for reference. Once the license type is set back to its original state, close ArcGIS Pro and restart it, then you can log in with your existing (non-course) ArcGIS Pro credentials.