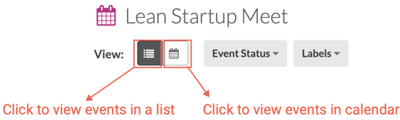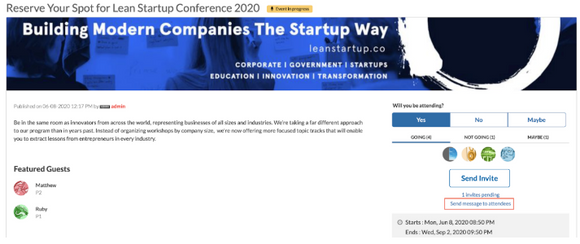- Home
- :
- Community Resources
- :
- Community Help Documents
- :
- Using the Events Feature
- Subscribe to RSS Feed
- Mark as New
- Mark as Read
- Bookmark
- Subscribe
- Printer Friendly Page
Using the Events Feature
Using the Events Feature
About Events Feature
The Events feature allows place managers and group owners to share information with Esri Community members about upcoming online and offline events such as seminars, conferences, meet-ups, and workshops. With the Events tool, you can notify community members of online or in-person events by publishing them in the Events calendar. During the event, you can also engage with the attendees through the commenting feature on the event page. Other features include event details (description, featured guests, external links), attendee RSVP, and an event photo.
Adding an Events boards to your place or group
Please submit a request to the Community team here: Place/Group Change Request form in the question “What type of Change?” select add a board, then further down, check the Events board added.
Anatomy of an Events board
On the Events board, you have the option to toggle between a list view and a calendar view of events. When you view events in a list, they display in a paginated list: When you view events in a calendar, they display in an interactive calendar:
From both views, you can:
- Create a new event
- View date, time, and location of events
- Read a short description of each event
- See how many members plan to attend each event
- View kudos and comments for each event
You can filter events based on Event Status and Labels.
Create an Event:
Events can be created by: Esri staff, Distributors, MVPs, Place Managers and Group Owners.
To create an event:
- Go to your community Event board page.
- In the list view, click Create Event. In the Calendar view, click the date you want to host the event or click Create Event.
- The Create Event page opens.
- Fill in all the necessary details of your event.
- You can add a maximum of five members as featured guests.
- You can choose to host a Live Stream Video outside your community (for example, from YouTube, Facebook, or Vimeo) by providing a URL of the live video.**
- You can also provide the URL of a pre-recorded video.
- Featured Guests are members of your community only. You can add a maximum of five members as featured guests, they need to already be members of the community.
- Click Publish.
The event is published in the Event Board.
** If you plan to use the Livestream option, please notify the Community Team prior to setting up your Livestream for review. Ensure you are following all social media guidelines.**
Edit or delete an Event
Community members with edit and delete permissions can edit and delete events. (Esri, Place Managers, MVPs, Group Owners can edit and delete their own events). Members who are subscribed to an event or event board will receive an email notification when an event is edited or deleted.
To edit an existing event (only events you created):
- Go to the Event Board of your community or category or group hub.
- Open the event that you want to edit.
- Click Options. Click Edit Event.
- Edit the event. Click Publish.
- You will receive confirmation that the event is edited and updated.
To delete an event (only events you created):
You might want to delete an event before it starts and after members opt to attend. In such cases, you can send private messages to attendees informing them the same before you delete the event.
To delete an event:
- Go to the Event Board of your community or category or group hub.
- Open the event that you want to delete.
- Click Options.
- Click Delete Event.
- Select the checkbox and provide a reason for the cancellation, if you want to inform the author about the deletion of the event. Otherwise, you can leave the checkbox unchecked. If you check the checkbox, the author will receive a Private Message with the details you provide.
- Click Confirm. You will receive confirmation that the event has been deleted successfully.
RSVP to a community Event
You can RSVP to an event in the following ways:
- Click "I will attend" button from the main page of the Events board.
- Open the event and RSVP Yes, No, or Maybe in the Will you be attending section.
- Click Yes from the invite you receive in the Inbox of your Private Messages.
- Click Yes from the invite you receive via email (a new event notification will automatically be sent via email to subscribers of the Events Board).
Additional RSVP Details:
- You can RSVP an event that is in progress.
- When you RSVP yes, you are automatically subscribed to that event.
- The events that you accept (those that you RSVP Yes), are displayed in blue.
- The events that you are yet to respond or respond Maybe, are displayed in lighter blue.
- Declined events (those that you RSVP No), display as crossed out on the calendar.
Send invites to members
You can invite community members to events published to your community. Members receive these invitations via Private Messenger. There is no limit to the number of invitations you can send.
Prerequisite: You and the recipients must have private messaging turned on (see community settings).
Note: Only members with Create Events permission can send invitations.
To invite a member to an event:
- Go to the event page.
- Click Invite people.
- The Private Messenger Inbox opens.
- Type the username of members you want to invite.
- Click Submit.
You receive a notification that the invitation is sent successfully. Also, notice that the number of invites pending is updated on the event page.
Here’s an example of an invitation a member might receive.
The message includes a brief overview about the event along with the option to RSVP Yes. Members can go directly to the event page via the link provided in the message.
Send messages to event attendees
You can send messages to members who have RSVP’d Yes to an event. Send messages to provide updates, build excitement, or clarify any details or questions you’ve been asked about by other attendees.
Prerequisite: You and the recipients must be on Private Messenger (see community settings)
Note: Only members with Create Events permission can send invitations.
To send messages to event attendees:
- Sign into the community and go to the event page.
- Click Send messages to attendees.
- The Private Messenger inbox opens with the usernames of the attendees pre-filled in Send to
- Type your message and click Send Message.
Send a message to attendees sends a private message to attendees as:
- a broadcast or a multi-user private message (subject to member's Private Messenger permissions, Esri, Place Managers, Ideas Managers can send multi-user and broadcast private message, MVPs can send multi-user pm).
Comment on Events
Members can comment on Events.
Comments in Events are Inline and threaded and cannot be changed to a linear format.
Notifications for Events
Subscription notifications are similar to other interaction styles. Both board and event subscriptions are available.
Subscribe to events to receive notifications:
You can subscribe to the Event board or a specific event and receive notifications to your registered email address of new events or updates on existing events.
Event board: This subscription notifies you of
- new events
- updates to existing events
- comments on events for the entire Events board
A specific event: This subscription notifies you of
- updates to existing events
- Comments on the specific events.
Note: You are subscribed to an event when you comment on that event.
You can unsubscribe to the Events board or an event from the Options menu.