- Home
- :
- All Communities
- :
- Products
- :
- ArcGIS Survey123
- :
- ArcGIS Survey123 Questions
- :
- Re: Survey 123 HELP!!!!!: Some data not showing up...
- Subscribe to RSS Feed
- Mark Topic as New
- Mark Topic as Read
- Float this Topic for Current User
- Bookmark
- Subscribe
- Mute
- Printer Friendly Page
Survey 123 HELP!!!!!: Some data not showing up while location and image showing up
- Mark as New
- Bookmark
- Subscribe
- Mute
- Subscribe to RSS Feed
- Permalink
My students are out in the field collecting data and uploading it. When they upload the surveys, the number of surveys uploaded shows up, the geolocation of each shows up and the images they have taken show up but the rest of the data is not showing up. It says that data for these questions hasn't been collected. Some of the questions are required. I created the survey using the web app and my students are using survey 123 field app on their phones. Please help!!!
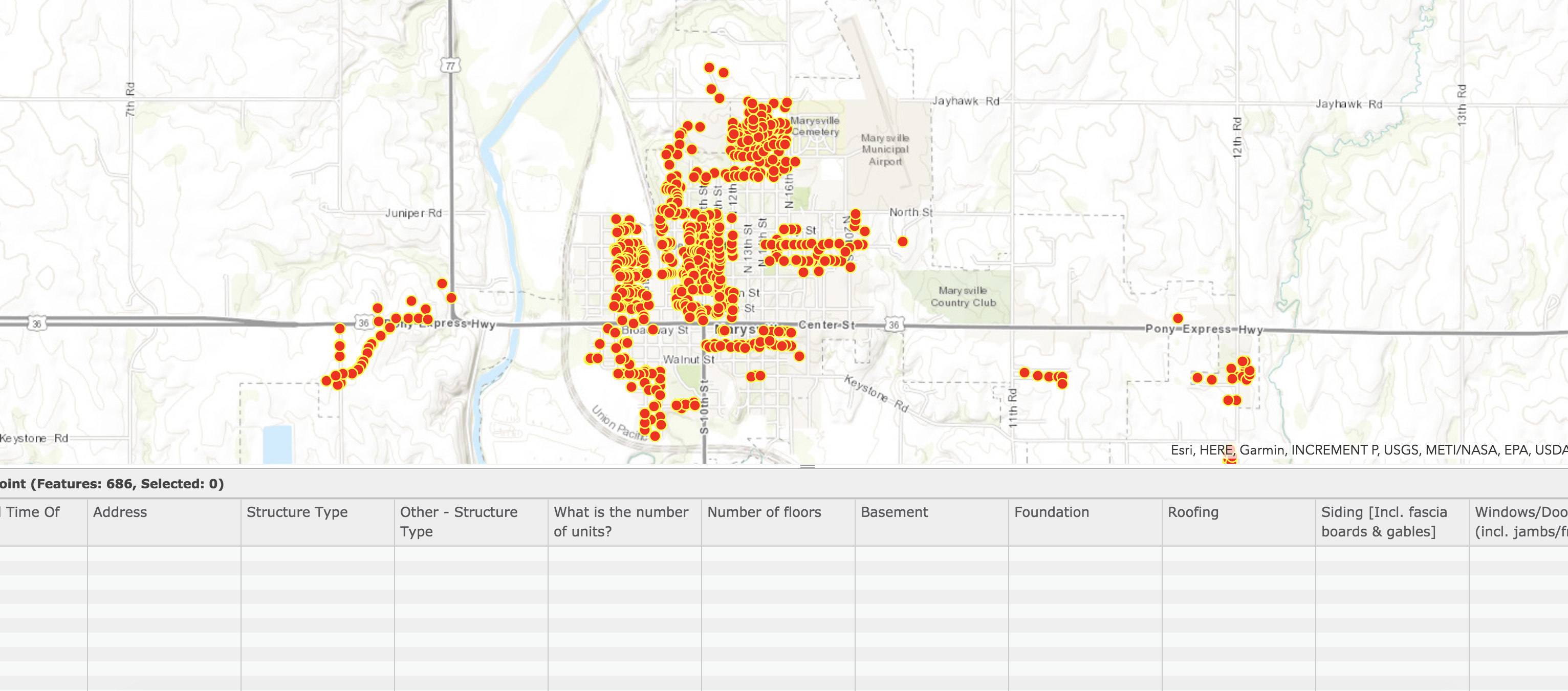

- Mark as New
- Bookmark
- Subscribe
- Mute
- Subscribe to RSS Feed
- Permalink
Hi Susmita,
Are you the creator of the survey? Please have the creator/owner of the survey attempt to view the data and let me know the results. There is a possibility that the 'stakeholder_view' associated with the survey is out of sync. Can you or the owner check to see if the data appears for them?
- Mark as New
- Bookmark
- Subscribe
- Mute
- Subscribe to RSS Feed
- Permalink
Hi Brandon, I am the creator of the survey and I can only see the geolocation of each survey point, and the images taken, but I cannot see the rest of the data. I ran a pilot of this survey last week and that worked fine. Its the exact same survey, with the same students.
- Mark as New
- Bookmark
- Subscribe
- Mute
- Subscribe to RSS Feed
- Permalink
Does this behavior happen in every web browser?
- Mark as New
- Bookmark
- Subscribe
- Mute
- Subscribe to RSS Feed
- Permalink
Yes, it does. I tried Chrome and Firefox both. When I download the csv, it shows some fields such as id of who entered the info, geolocation and X and Y coordinates but the rest is empty cells. A lot rests on this!! 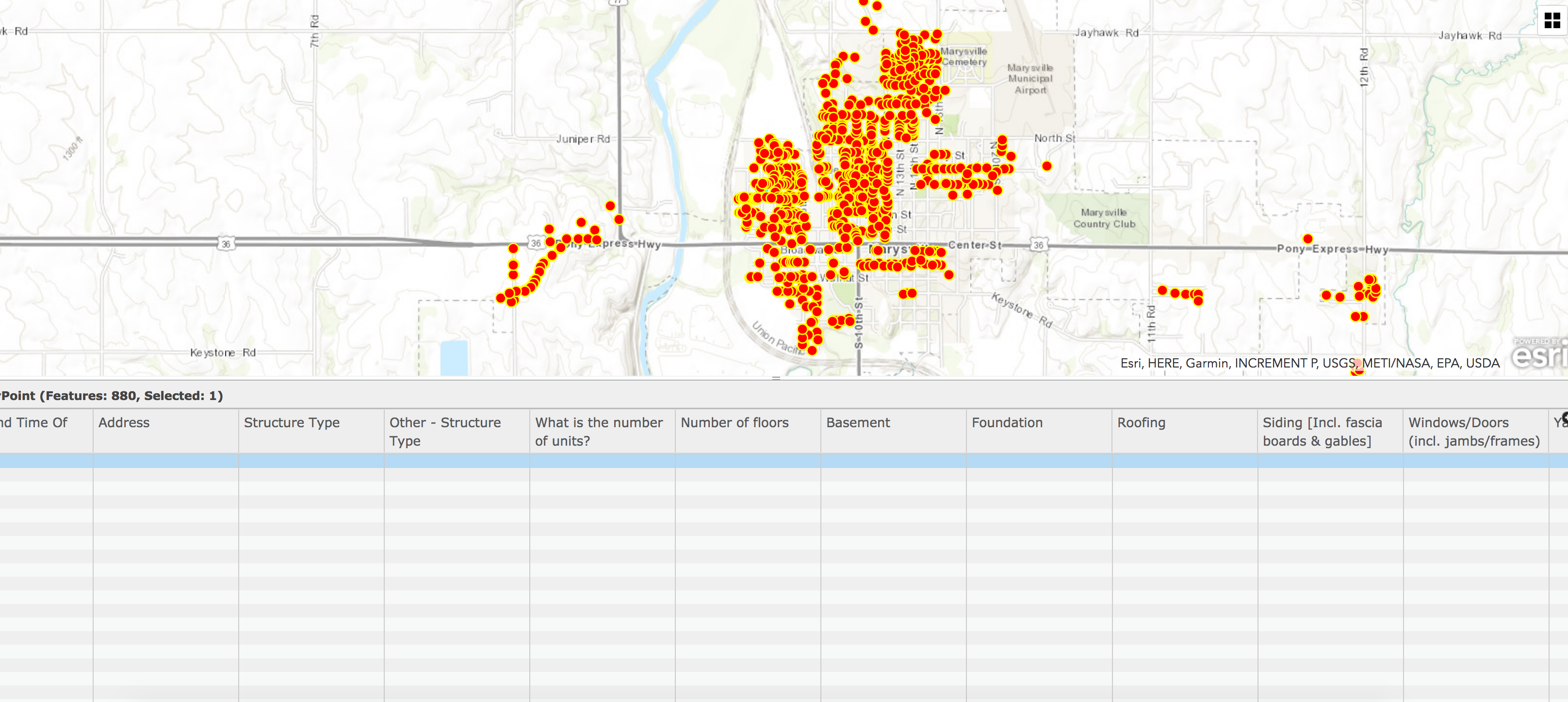
- Mark as New
- Bookmark
- Subscribe
- Mute
- Subscribe to RSS Feed
- Permalink
Below is how the survey is set up in terms of permissions. Everyone submitting is part of the group mentioned and like I said nothing except for where we are undertaking the survey has changed and the number of surveys done. The pilot ran beautifully!

- Mark as New
- Bookmark
- Subscribe
- Mute
- Subscribe to RSS Feed
- Permalink
Hi Susmita,
After speaking over the phone and sharing screens, we found that the issue that you were encountering was related to a hiccup during the ArcGIS Online update on March 20th. While this was quickly addressed, it just so happened that you created your survey during the window where things were out of sync.
We addressed the issue by using the following workflow...
1. Navigate to the survey folder within your AGOL Org
2. Go to the Item Details page for the fieldworker view
3. Select the ‘Visualization’ tab
4. Click on the 3 dots icon > Set View Definition > Define Fields
5. Select the boxes for all fields that are turned off, to turn them on > Apply
6. Submit a test survey to see if the data goes through as expected
7. Test by selecting the records in the Sent Box of one device and selecting to Edit and Resend
8. Verify that the data went through
9. Repeat for all other devices
After using this workflow, you were able to successfully see all data for all records within the Survey123 Data page.
Best Regards,
Brandon