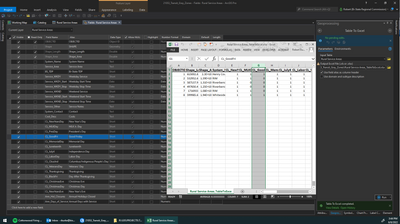- Home
- :
- All Communities
- :
- Products
- :
- ArcGIS Pro
- :
- ArcGIS Pro Questions
- :
- 'Use field alias as column header' in Table to Exc...
- Subscribe to RSS Feed
- Mark Topic as New
- Mark Topic as Read
- Float this Topic for Current User
- Bookmark
- Subscribe
- Mute
- Printer Friendly Page
'Use field alias as column header' in Table to Excel not working
- Mark as New
- Bookmark
- Subscribe
- Mute
- Subscribe to RSS Feed
- Permalink
I've got a .gdb feature class that I'd like to export to Excel with aliases as column headers. There seems to be an option for this, but checking the box doesn't deliver. I'm also noticing that the fields are in a scrambled order in the .xlsx, which probably has to do with the way they are in the .gdb. But for the field aliases not coming along, am I missing something?
- Mark as New
- Bookmark
- Subscribe
- Mute
- Subscribe to RSS Feed
- Permalink
'Transfer field domain descriptions' and 'transfer geodatabase field properties' are also not functioning. I'm getting the same table with the real field names and no domain descriptions no matter what I check.
- Mark as New
- Bookmark
- Subscribe
- Mute
- Subscribe to RSS Feed
- Permalink
I found a tip to export to a 'table view' and put that in table-to-excel which helped pass through the domain descriptions, but it destroyed the field aliases.
- Mark as New
- Bookmark
- Subscribe
- Mute
- Subscribe to RSS Feed
- Permalink
Not sure about Pro, but in ArcMap there were issues with this at one time. It would only honor the alias's and domain descriptions IF the feature class was in the default database. Any other location (FGDB, SDE) would report results like you are seeing.
R_
- Mark as New
- Bookmark
- Subscribe
- Mute
- Subscribe to RSS Feed
- Permalink
That would check out, these are in a different .gdb than the project .gdb. Thanks for the tip.
- Mark as New
- Bookmark
- Subscribe
- Mute
- Subscribe to RSS Feed
- Permalink
One workflow I've seen is as follows:
1. Open the attribute table of the feature class in question.
2. Make sure the column header of the attribute table shows the alias names.
3. In the Table tab, export the to standalone table using Export Table.
4. In the tool, select the open attribute table as the Input Rows.
5. Specify the location for the Output Table (make sure it's located in the GDB)
6. Click Run.
7. The exported table is added to the Contents Pane as a new standalone table.
8. Search for the Table to Excel GP tool.
9. Select the new standalone table as the Input Table in the GP tool.
10. Check the box "Use field alias as column header"
11. Click Run and a new Excel file is created.
12. Open the Excel table and the field alias's "should" be being used as the column names.
Good luck!
- Mark as New
- Bookmark
- Subscribe
- Mute
- Subscribe to RSS Feed
- Permalink
I'll try it out, thanks!