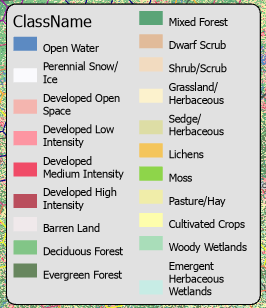- Home
- :
- All Communities
- :
- Products
- :
- ArcGIS Pro
- :
- ArcGIS Pro Questions
- :
- Messy legends
- Subscribe to RSS Feed
- Mark Topic as New
- Mark Topic as Read
- Float this Topic for Current User
- Bookmark
- Subscribe
- Mute
- Printer Friendly Page
Messy legends
- Mark as New
- Bookmark
- Subscribe
- Mute
- Subscribe to RSS Feed
- Permalink
Hi, all!
I have a legend that's super messy and I can't figure out how to make it look neat. I've got 2 columns which are all taken up by a number of categories w/in the same layer. So there's only one layer in the legend, but it has a lot of classes that I need to display. I also want to make the columns different widths to accommodate different labels.
It seems like it should be very easy or default that the columns should be aligned vertically, and that they should have the same number of classes in each (unless there's an odd number of classes). But that is not the case. Because all of these items are in the same layer, I can't manually move them from one column to another in the legend properties.
Can anyone help me understand how to just have the classes themselves aligned vertically?? Meaning, the Layer name should be above both columns, which should be vertically aligned.
Also, I unchecked the box for "Equal column widths", but I don't see any way to specify different widths for the two columns. Adjusting the overall width of the legend doesn't change anything. Both columns stay uniform in width.
Thank you in advance for your help!!
Solved! Go to Solution.
Accepted Solutions
- Mark as New
- Bookmark
- Subscribe
- Mute
- Subscribe to RSS Feed
- Permalink
You could try converting the legend to graphics - right click the legend in your Contents, click "Convert to Graphics", and then you will be able to move around all the patches and text however you'd like.
I find it easier to ungroup the layers after converting the graphics because it makes it easier to select the elements you want to move around on the layout view. This also makes it easier to align or distribute your selected elements.
- Mark as New
- Bookmark
- Subscribe
- Mute
- Subscribe to RSS Feed
- Permalink
This workflow should get you there; there is probably a better way.
Set your Fitting Strategy as shown:
Change the Legend Title from Legend to the Title you want.
Show just the Labels
Set focus to Title:
Center the position of the Title text --> Apply
Et voila
- Mark as New
- Bookmark
- Subscribe
- Mute
- Subscribe to RSS Feed
- Permalink
You could try converting the legend to graphics - right click the legend in your Contents, click "Convert to Graphics", and then you will be able to move around all the patches and text however you'd like.
I find it easier to ungroup the layers after converting the graphics because it makes it easier to select the elements you want to move around on the layout view. This also makes it easier to align or distribute your selected elements.
- Mark as New
- Bookmark
- Subscribe
- Mute
- Subscribe to RSS Feed
- Permalink
Ah, thank you! I haven't had to convert to graphics in so long I kind of forgot about it. I wish there was a way to just format the legend - but this definitely works and that's what matters. Thank you!!
- Mark as New
- Bookmark
- Subscribe
- Mute
- Subscribe to RSS Feed
- Permalink
This workflow should get you there; there is probably a better way.
Set your Fitting Strategy as shown:
Change the Legend Title from Legend to the Title you want.
Show just the Labels
Set focus to Title:
Center the position of the Title text --> Apply
Et voila
- Mark as New
- Bookmark
- Subscribe
- Mute
- Subscribe to RSS Feed
- Permalink
Ah, ok. So just remove the heading and then create a title that takes the place of the heading. That works - in this case, at least. Thank you!!
- Mark as New
- Bookmark
- Subscribe
- Mute
- Subscribe to RSS Feed
- Permalink
In similar legends always try to adjust the column in multiple columns and only consider 2 rows. Or the other way to use abbreviation for each class.