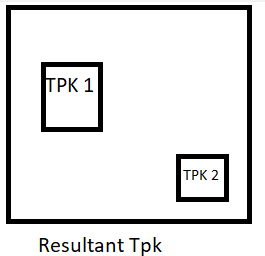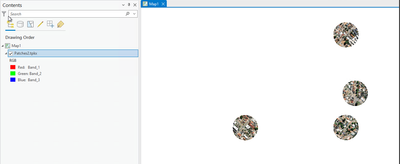- Home
- :
- All Communities
- :
- Products
- :
- ArcGIS Pro
- :
- ArcGIS Pro Questions
- :
- Merging multiple tpk files of different locations ...
- Subscribe to RSS Feed
- Mark Topic as New
- Mark Topic as Read
- Float this Topic for Current User
- Bookmark
- Subscribe
- Mute
- Printer Friendly Page
Merging multiple tpk files of different locations in single tpk file
- Mark as New
- Bookmark
- Subscribe
- Mute
- Subscribe to RSS Feed
- Permalink
Is there a way, to merge the tpk files of different locations in single tpk file, such that the final result will have all the merged tpk files. I am looking for something in the below image.
Solved! Go to Solution.
Accepted Solutions
- Mark as New
- Bookmark
- Subscribe
- Mute
- Subscribe to RSS Feed
- Permalink
Instead of creating TPK files of different regions we can create a single tpk file.
I have followed below steps to create tiles around dummy data in circular manner.
- Download the data from imagery using ArcGIS Pro using download option provided in ArcGIS PRO.
- Add layer around which the data has to be downloaded.
- Create the buffer the area around the asset using buffer tool or you can also create polygon feature class to mark the area on map for which you want data.
- Open Extract by Mask tool and in input raster give the layer which was downloaded in step 1. (First this layer need to be added in ArcGIS Pro) then it will take in dropdown.
- Now give the buffer layer which we created in step 3 in Input raster or feature mask data as input.
- In Output raster give some relevant name for output file.
- Select Extraction Area as Inside.
- In Analysis extent select the layer name for which you wanna do analysis. I prefer to chose the layer extent for which we downloaded in step 1 as the imagery data was limited. If we have imagery data for full extent than we can download for entire region and take it or if we want to do as per the mask layer then chose that layer.
- Once this mask layer has been generated it will give raster layer as output.
- Now use Create Map tile Package tool to generate TPK file for this raster for offline use.
- Add the generated raster file from step 9 in map
- Use this map as input in create map tile package tool.
- Give other parameters as per conditions.
- Keep eye on Minimum and maximum level of detail input params as they will decide from which min level to max level tiles will be visible.
- Under extent give the area of raster file which we created in step 9.
- Run the tool to generate tpk file.
Please see below image for reference.
- Mark as New
- Bookmark
- Subscribe
- Mute
- Subscribe to RSS Feed
- Permalink
Export Tile Cache (Data Management)—ArcGIS Pro | Documentation
It doesn't look like it, you would have to use the inputs used to create both tpk files to generate a new one
... sort of retired...
- Mark as New
- Bookmark
- Subscribe
- Mute
- Subscribe to RSS Feed
- Permalink
Instead of creating TPK files of different regions we can create a single tpk file.
I have followed below steps to create tiles around dummy data in circular manner.
- Download the data from imagery using ArcGIS Pro using download option provided in ArcGIS PRO.
- Add layer around which the data has to be downloaded.
- Create the buffer the area around the asset using buffer tool or you can also create polygon feature class to mark the area on map for which you want data.
- Open Extract by Mask tool and in input raster give the layer which was downloaded in step 1. (First this layer need to be added in ArcGIS Pro) then it will take in dropdown.
- Now give the buffer layer which we created in step 3 in Input raster or feature mask data as input.
- In Output raster give some relevant name for output file.
- Select Extraction Area as Inside.
- In Analysis extent select the layer name for which you wanna do analysis. I prefer to chose the layer extent for which we downloaded in step 1 as the imagery data was limited. If we have imagery data for full extent than we can download for entire region and take it or if we want to do as per the mask layer then chose that layer.
- Once this mask layer has been generated it will give raster layer as output.
- Now use Create Map tile Package tool to generate TPK file for this raster for offline use.
- Add the generated raster file from step 9 in map
- Use this map as input in create map tile package tool.
- Give other parameters as per conditions.
- Keep eye on Minimum and maximum level of detail input params as they will decide from which min level to max level tiles will be visible.
- Under extent give the area of raster file which we created in step 9.
- Run the tool to generate tpk file.
Please see below image for reference.