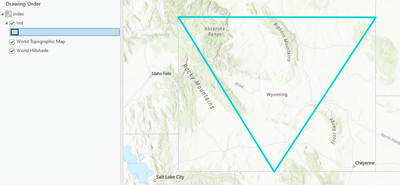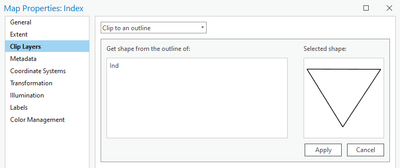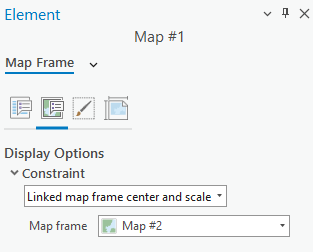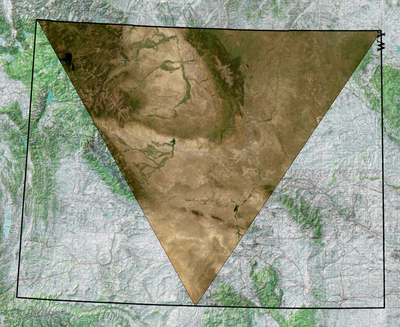- Home
- :
- All Communities
- :
- Products
- :
- ArcGIS Pro
- :
- ArcGIS Pro Questions
- :
- Layout: resize map frame without preserving center
- Subscribe to RSS Feed
- Mark Topic as New
- Mark Topic as Read
- Float this Topic for Current User
- Bookmark
- Subscribe
- Mute
- Printer Friendly Page
Layout: resize map frame without preserving center
- Mark as New
- Bookmark
- Subscribe
- Mute
- Subscribe to RSS Feed
- Permalink
How do I resize a map frame without the extent changing?
That is, if I have a map frame with a set extent and I resize it, how do move the frame around the extent, instead of it changing? It's really annoying to have to go back and fidget with the map view.
Pictures below describe what I'm talking about:
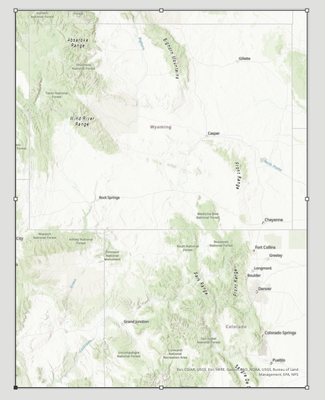 | 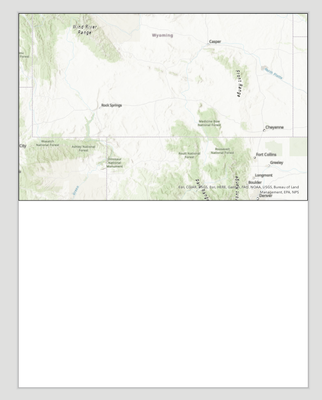
|
8.5"x11" map showing Wyoming in the top half. I want to resize the map to show only Wyoming. | The same map, resized by dragging from the bottom up to 8.5"x5.5". The center of the map has been retained, pushing the southern border of Yyoming into the center of the map and pushing the northern border out of frame. |
Solved! Go to Solution.
Accepted Solutions
- Mark as New
- Bookmark
- Subscribe
- Mute
- Subscribe to RSS Feed
- Permalink
So, I took another look at this today and found a workaround. It isn't perfect, but I think it should work provided you're willing to tinker for a bit. Basically, Aubri was right, I just didn't want the map frames to have to be the same size.
- Make Map #1
- Make Map #2
- In Map #2, add a polygon and draw the extent you want.
- Open Map #2's properties and Clip to Feature Outline for the polygon
- Open Layout, insert Map Frame for Map #1.
- Insert a Map Frame for Map #2, the exact size and placement as the first map frame.
- On the Elements Pane (Why don't we call it the Properties Pane?) constrain Map Frame #1 to match center and scale with Map Frame #2
- Profit
Just remember to reset the clipping every time you edit the polygon(s).
Also, you can pair this with multiple maps and/or definition queries to get multiple frames this way.
I don't think it'd work really well for page queries, though.
- Mark as New
- Bookmark
- Subscribe
- Mute
- Subscribe to RSS Feed
- Permalink
It seems as if you may be able to select your layout map frame in the contents pane, then choose the "map frame" option in the ribbon and enter the desired width and height on the size and position option. This seems to maintain the center of your current extent without having to manually adjust the frame afterwards.
Another option, that is possible if you have the actual polygon of Wyoming in your map, is you could always select the polygon in your table of contents and use the "zoom to layer" option to center your map.
Hope that helps.
- Mark as New
- Bookmark
- Subscribe
- Mute
- Subscribe to RSS Feed
- Permalink
Unfortunately that yields the same result for me.
I'm hoping to do some fun things with some irregularly shaped map frames; Wyoming is just for an example.
- Mark as New
- Bookmark
- Subscribe
- Mute
- Subscribe to RSS Feed
- Permalink
Just curious, what version of Pro are you using?
- Mark as New
- Bookmark
- Subscribe
- Mute
- Subscribe to RSS Feed
- Permalink
3.1.3, this was consistent in earlier versions as well.
- Mark as New
- Bookmark
- Subscribe
- Mute
- Subscribe to RSS Feed
- Permalink
Ok. I'm using 3.1.1 and the map frame option in the ribbon seems to work for me.
Another possible option, that may be a bit a cumbersome, is you can select/right-click the layout in the contents pane, choose properties/extent/use a custom extent. From there you may be able to provide a custom extent to maintain the center of your map? I've never used this option but maybe it'll help.
- Mark as New
- Bookmark
- Subscribe
- Mute
- Subscribe to RSS Feed
- Permalink
This sounds like a great case for map frame constraints. Map frame constraints let you apply rules to how your map extent can adjust when resizing the map frame or when navigating the activated map. Learn about the various types of map frame constraints and how to apply them here https://pro.arcgis.com/en/pro-app/latest/help/layouts/customizing-your-map-extent.htm#:~:text=Map%20....
Aubri
- Mark as New
- Bookmark
- Subscribe
- Mute
- Subscribe to RSS Feed
- Permalink
Thanks Aubri.
Unfortunately, it seems like this case is not covered by Map Constraints.
It appears that Maintain Center is the default behavior (which I'm actively trying to avoid), Maintain Extent just shrinks it down, and Maintain Scale acts the same as Maintain Center, based on my testing.
A simplified use case to use as an example is I have a rectangular map frame whose vertices I want to change.
| 1) Map frame whose vertices I want to edit. There is another map frame with the exact same extent used as reference for this exercise. | 2) I can edit the vertices just fine so long as the total frame size stays the same |
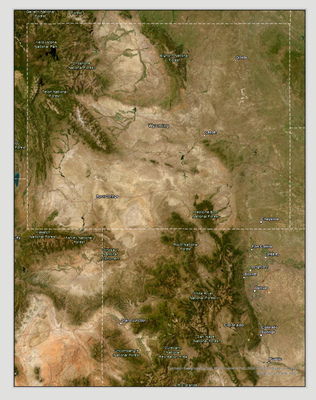
| 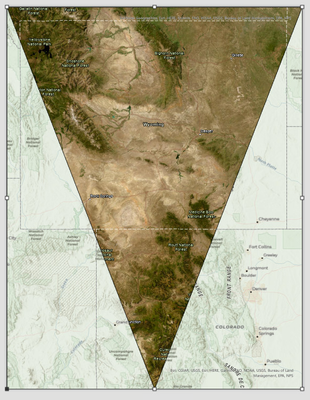
|
3) If I change the total height or width, the entire thing moves. Casper is now in the approximate location of Lusk, and the Bighorn Mountains are covering the Bearlodge Mountains | 3.5) I've changed the map frame's height now, and apparently the state line actually halfway up the state. |
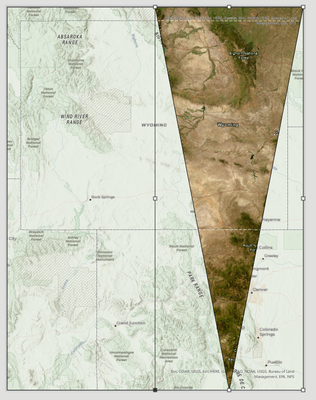
| 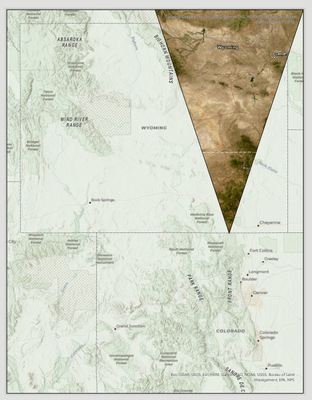
|
I'd like to pick an extent, pin in place, then change the map frame around it without having all of its contents move around. The Map constraints I already discussed don't work in this case, but neither would the constraints for linked map frames for the same reasons. Bookmarks also don't work, since they function the same as Maintain Extent or zooming to an index layer. I can of course just readjust, but as I previously mentioned, that's time consuming and rather annoying. The whole "Maintain center when resizing" is frequently useful behaviour, but I'd love to be able to turn it off.
- Mark as New
- Bookmark
- Subscribe
- Mute
- Subscribe to RSS Feed
- Permalink
So, I took another look at this today and found a workaround. It isn't perfect, but I think it should work provided you're willing to tinker for a bit. Basically, Aubri was right, I just didn't want the map frames to have to be the same size.
- Make Map #1
- Make Map #2
- In Map #2, add a polygon and draw the extent you want.
- Open Map #2's properties and Clip to Feature Outline for the polygon
- Open Layout, insert Map Frame for Map #1.
- Insert a Map Frame for Map #2, the exact size and placement as the first map frame.
- On the Elements Pane (Why don't we call it the Properties Pane?) constrain Map Frame #1 to match center and scale with Map Frame #2
- Profit
Just remember to reset the clipping every time you edit the polygon(s).
Also, you can pair this with multiple maps and/or definition queries to get multiple frames this way.
I don't think it'd work really well for page queries, though.