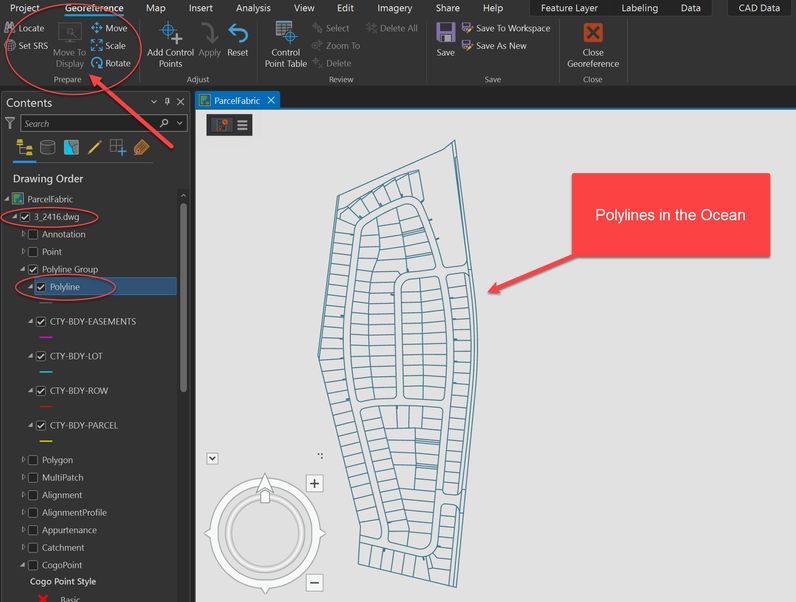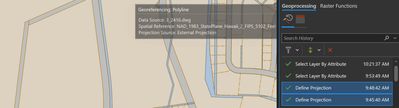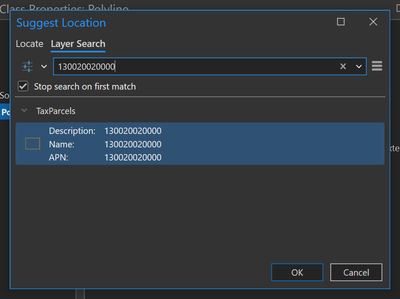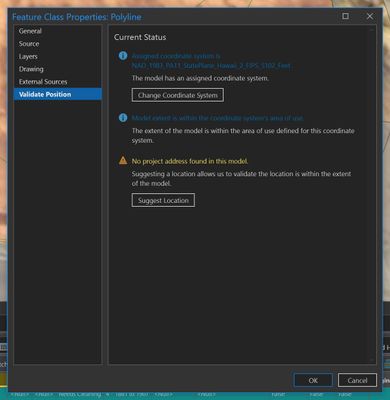- Home
- :
- All Communities
- :
- Products
- :
- ArcGIS Pro
- :
- ArcGIS Pro Questions
- :
- Re: Georeference CAD Move to Display greyed out
- Subscribe to RSS Feed
- Mark Topic as New
- Mark Topic as Read
- Float this Topic for Current User
- Bookmark
- Subscribe
- Mute
- Printer Friendly Page
Georeference CAD Move to Display greyed out
- Mark as New
- Bookmark
- Subscribe
- Mute
- Subscribe to RSS Feed
- Permalink
- Report Inappropriate Content
What am I doing wrong??
I am using ArcGIS Pro 3.1.3 and attempting to georeference CAD files with a Parcel Fabric version 5. This is a prototype Parcel Fabric and we are currently 'experimenting' and practicing on local drives.
https://pro.arcgis.com/en/pro-app/3.1/help/data/cad/georeferencing-cad-data.htm
The .dwg was delivered with no spatial reference, so the Polylines for importing into the parcel fabric were given a projection via the Define Projection tool. As soon as that was complete, the CAD Data tab appeared as expected. However, the Move to Display command is greyed out.
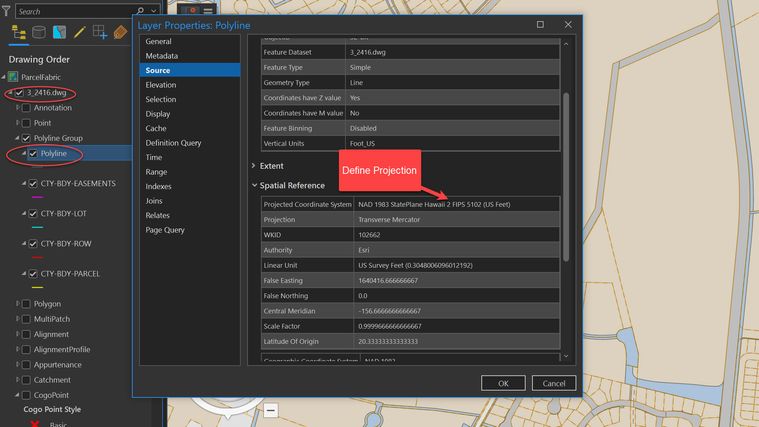
- Mark as New
- Bookmark
- Subscribe
- Mute
- Subscribe to RSS Feed
- Permalink
- Report Inappropriate Content
Hello @ElisseDeleissegues1
This is the workflow recommendation now that you are using Pro 3.1
- On the catalog page select the CAD file
- Right click and go to properties
- This will open a window
- Navigate to the tab Validate Position
- Assigned the coordinate system.
Because you don't have the "correct X,Y"
- Use the Suggest Location
- Enter an address close to the location
- Open a Map
- Drag and drop the polyline feature class
- From the Polyline group
- Move the Polyline layer outside of the group
- Select the Polyline layer on the TOC
- Click Georeference
Now adjust the file to match the exact location using the georeference tools
Hope this helps
David
- Mark as New
- Bookmark
- Subscribe
- Mute
- Subscribe to RSS Feed
- Permalink
- Report Inappropriate Content
- Mark as New
- Bookmark
- Subscribe
- Mute
- Subscribe to RSS Feed
- Permalink
- Report Inappropriate Content
Perfect! That worked like a charm.
For anyone else that may be having this problem, there is Layer Search as a tab in the Suggest Location window. This has several options to choose from.
- On the catalog page select the CAD file
- Right click and go to properties
- This will open a window
- Navigate to the tab Validate Position
- Assign the coordinate system.
Because you don't have the "correct X,Y"
- Use the Suggest Location
- Layer Search tab
- Dropdown options
- Type value
- Hit Enter
- OK
- Layer Search tab
- Open a Map
- Drag and drop the polyline feature class
- From the Polyline group
- Move the Polyline layer outside of the group
- Select the Polyline layer on the TOC
- Click Georeference
- Mark as New
- Bookmark
- Subscribe
- Mute
- Subscribe to RSS Feed
- Permalink
- Report Inappropriate Content
I have one more question before I smash "Accept as Solution"
For the one CAD file that I was successfully able to Georeference, Validate Position page looked like this:
And subsequent failed attempts (3) at recreating the same workflow resulted in this message:
As well as the Move to Display button again being greyed out.
The Coordinate System and Suggested Location are correct for the failed attempts.
- Mark as New
- Bookmark
- Subscribe
- Mute
- Subscribe to RSS Feed
- Permalink
- Report Inappropriate Content
Never tested with the search layer workflow. Let me try it
- Mark as New
- Bookmark
- Subscribe
- Mute
- Subscribe to RSS Feed
- Permalink
- Report Inappropriate Content
For anyone else who finds themselves here - I had success with some minor changes to this workflow. I have been able to replicate it several times. Here is my workaround.
I first assigned the correct coordinate system to the entire .dwg feature dataset in the catalog pane of ArcPro:
After the correct coordinate system is assigned, I used the 'Layer Search' option in the suggest location section to assign the suggested location to a tax parcel from our tax parcels feature layer. (this is how I would prefer to assign the suggested location but as you will see it does not work, hrumph.)
At this point, I am kind of stuck. It is set in the correct coordinate system but it still throws up issues when I assigned the suggested location to one of our tax parcels. Furthermore, if I bring in the polyline to my map it still shows up in the middle of the ocean, even though the correct coordinate system is assigned.
My workaround:
I went back to my suggested location and changed it to a nearby mailing address. (I find this really annoying, especially when you have a CAD file for a new build without an address yet, but it works.)
Once you have the suggested location set to a mailing address, the 'transform to suggested location' option is available (even though the correct coordinate system is set, click this option, it will generate a .wld3 file that is associated with the .dwg file. After I have done this and brought in the polyline to my map, I checked the spatial reference information on the layer properties and it is still set to the correct coordinate system even after this transformation.) After the .dwg file has the associated .wld3 file, it does not wind up in the middle of the ocean anymore when you bring it in, it will appear near the mailing address you assigned to the suggested location.
It is now in the correct coordinate system, and in the correct location (relatively). You should have blue across the board after this workflow 🙂
Hope this helps someone someday!