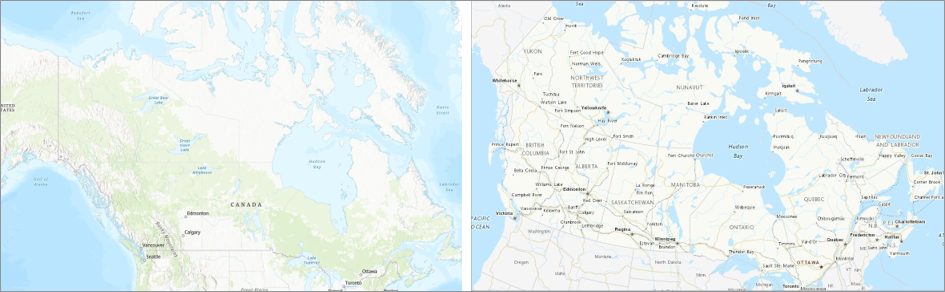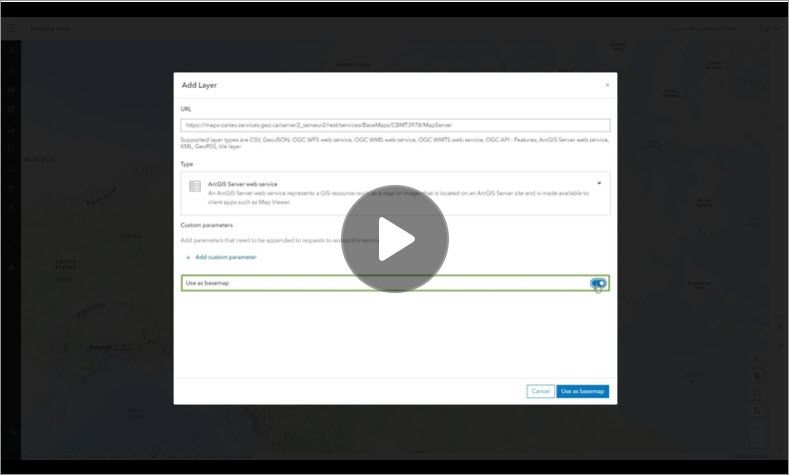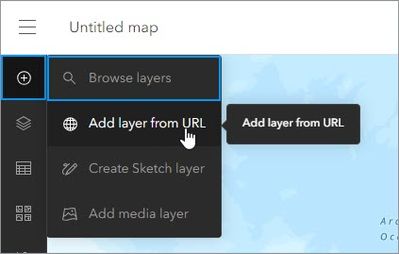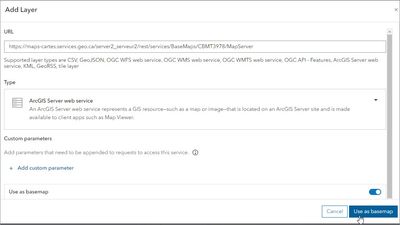- Home
- :
- All Communities
- :
- Products
- :
- ArcGIS Online
- :
- ArcGIS Online Blog
- :
- Changing the map projection in ArcGIS Online
Changing the map projection in ArcGIS Online
- Subscribe to RSS Feed
- Mark as New
- Mark as Read
- Bookmark
- Subscribe
- Printer Friendly Page
As a map author, you may have noticed that web maps you create in ArcGIS Online Map Viewer are displayed by default in the Web Mercator map projection. This is because all basemaps in the default basemap gallery in ArcGIS Online are in Web Mercator.
But what if you want to use a map projection other than Web Mercator for your map?
Why change the projection?
All map projections distort the earth in some way, and your map may require a different projection, depending on its focus. For example, the Web Mercator projection greatly distorts area, which is particularly problematic when displaying Canada’s northern regions. This is apparent when you compare the following maps:
While both maps are displayed at similar scales, each one uses a different map projection: Web Mercator (shown on the left) and Lambert Conformal Conic (shown on the right). You can see that Lambert Conformal Conic is a more appropriate projection for a map of Canada because area is not distorted the way it is with Web Mercator.
How to change the projection
In Map Viewer, the projection of the basemap defines the projection of the map. Therefore, the way you change the projection of the map is by adding a layer in the desired projection as a basemap layer. The key to this workflow is a simple, yet powerful option called Use as basemap, which tells Map Viewer to use the map projection of the current layer to display the map.
To learn how to change the projection, watch the following short video or follow the steps outlined below.
1. Start a new map in Map Viewer.
2. On the Contents (dark) toolbar, click Add.
3. Do one of the following to find a layer in the desired projection to add to the map:
- Click Browse layers and search for the layer you want.
- Click Add layer from URL and enter the URL of a layer from the web, such as an ArcGIS Server web service.
4. Do one of the following to add the layer as a basemap:
- If you browsed to the layer, click its name and click Use as basemap.
- If you entered a URL, turn on the Use as basemap toggle button and click Use as basemap.
The layer is added as a new basemap for the map and the map is now displayed in the projection of the new basemap.
As you continue to build your map, any layers you add will automatically be displayed in the same projection as the basemap. This means that any layers in projections other than that of the new basemap will be reprojected on the fly in Map Viewer. If you’re concerned about browser load or speed, you might want to ensure that additional layers are in the same projection before you add them.
Learn more
To learn more about map projections and how to work with them, see the following resources:
You must be a registered user to add a comment. If you've already registered, sign in. Otherwise, register and sign in.