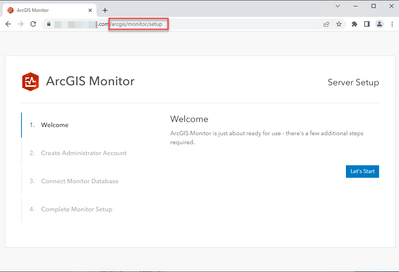With ArcGIS Monitor Server 2023, a reverse proxy may be used to present a more standard URL to users, mask the private ports (30080, 30443), or even handle SSL termination. This article will explain how to quickly configure IIS to handle these cases with a simple configuration.
Install IIS URL Rewrite and ARR
IIS should already be enabled through the Windows Server Manager. To act as a reverse proxy, the URL Rewrite and Application Request Routing (ARR) extensions for IIS must be added. They may be downloaded and installed from Microsoft at the following locations:
URL Rewrite : The Official Microsoft IIS Site
Application Request Routing : The Official Microsoft IIS Site
Configure a URL Rewrite Rule
In IIS, a URL rewrite rule may be configured to forward traffic from IIS to ArcGIS Monitor.
1. Click Start and type inetmgr to open the IIS manager
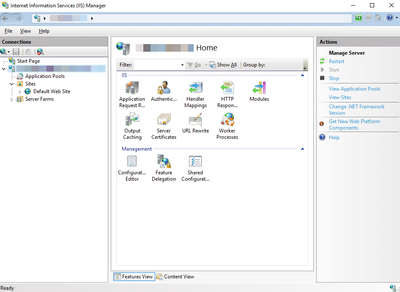
2. Choose the Default Web Site, then Add Rules
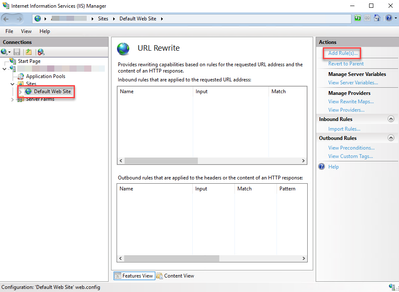
3. Choose Reverse Proxy to open the rules dialog
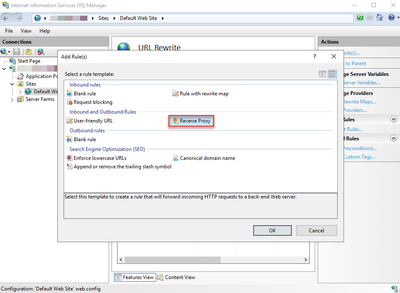
4. Under Inbound Rules, define the address and port to which incoming requests should be forwarded.
In the case below, the target ArcGIS Monitor Server resides on the same machine as IIS, so localhost will work. However, if they are separated, use the FQDN of the ArcGIS Monitor Server machine.
Port 30080 may be used for both HTTP and HTTPS as long as Enable SSL Offloading is checked (this ultimately assumes HTTPS is configured at IIS and with a certificate) and will encrypt traffic from the user to IIS using its certificate.

Enable HTTPS
When choosing to offload SSL at IIS, HTTPS should be enabled along with a trusted certificate.
1. Choose the Default Web Site, then Bindings... to open Site Bindings dialog

2. Choose Add to add a new Site Binding

3. Select Type as https and choose the relevant SSL certificate available to IIS. A certificate may need to be provisioned if needed.
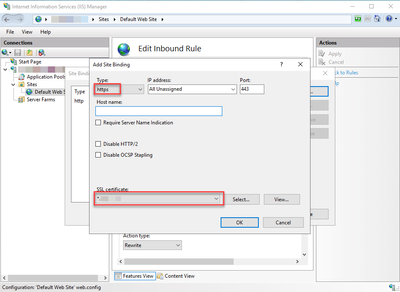
Update ArcGIS Monitor Web Context URL
The ensure proper URL generation for all workflows, update the ArcGIS Monitor Web Context URL to match the new path through IIS:
1. As an administrator, log into ArcGIS Monitor
2. Navigate to Administration
3. Under Server > Server Configuration Settings, choose Edit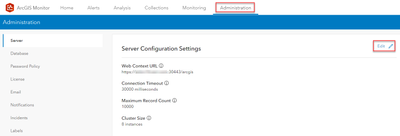
4. Update the Web Context URL to match the new path through IIS
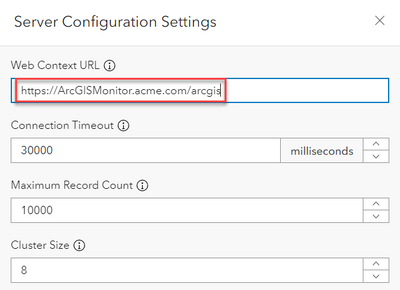
5. Restart ArcGIS Monitor for the changes to take effect
Validate Results
With this configuration in place, ArcGIS Monitor Server should now resolve over HTTPS without the need to enter the port!