- Home
- :
- All Communities
- :
- Products
- :
- Mapping and Charting Solutions
- :
- Mapping and Charting Questions
- :
- Mapped Feature; How to Change Feature Class
- Subscribe to RSS Feed
- Mark Topic as New
- Mark Topic as Read
- Float this Topic for Current User
- Bookmark
- Subscribe
- Mute
- Printer Friendly Page
Mapped Feature; How to Change Feature Class
- Mark as New
- Bookmark
- Subscribe
- Mute
- Subscribe to RSS Feed
- Permalink
Have a feature class for gravel roads. There are a lot of gravel roads on the map, but some of them need to be changed to paved roads for which there is a separate feature class. How do I do this for the small number of already mapped gravel roads whose designation [feature class] needs to be changed without having to redraw the road? I'm sure this must be a commonly used function, but I can't think of the correct set of words to use for searching the ESRI ArcGIS help file and Ive tried a lot.
Thanks very much for any guidance offered.
Bill Cole
Solved! Go to Solution.
Accepted Solutions
- Mark as New
- Bookmark
- Subscribe
- Mute
- Subscribe to RSS Feed
- Permalink
You are right clicking the feature on the map, which is not what I meant. I corrected my previous post, since I did mislead you by saying to right click the selected roads. What I meant to say was right click the layer in the table of contents that has selected roads as shown below:
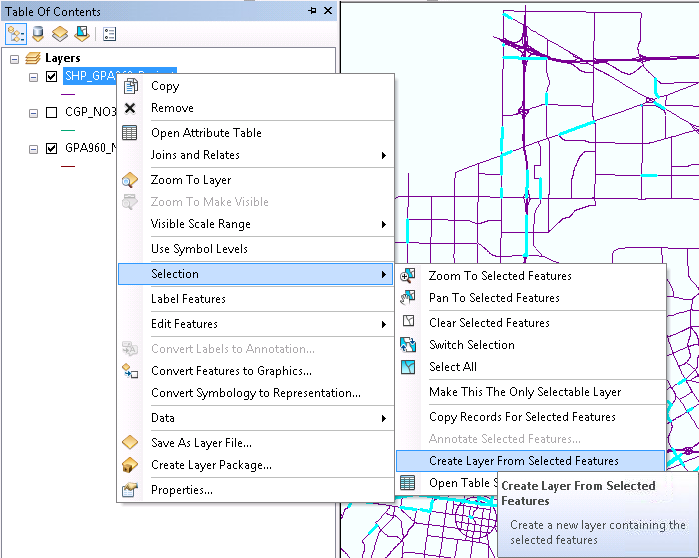
BTW, Step 3 is really only necessary if you are trying to deal with a lot of custom selected features at once that would take a lot of time to select a second time. If are doing this one feature at time, or with selected sets of features that can easily be selected a second time with manual selection tools or with a Select by Attributes or Select by Location query then that step is not necessary.
- Mark as New
- Bookmark
- Subscribe
- Mute
- Subscribe to RSS Feed
- Permalink
You should be able to do the following:
1. Add both the gravel road feature class and the paved road feature class to a map in Desktop and make sure Desktop is in Data View, not Layout view.
2. Select the gravel roads that need to be changed to paved roads. Make sure no other features are selected in any other layers.
3. Right Click the gravel roads layer in the Table of Contents and choose the Selection option and then choose the Create Layer from Selected Features option to create a Selection Layer in the map with just your chosen gravel roads in it so that you can easily select the same roads later.
4. From the Editor toolbar press the Editor button and the Start Editing option and choose the paved road feature class as the feature class to edit, or right click the paved road feature class layer in the Table of Contents and choose the Edit Features option and the Start Editing option. if both the paved and gravel feature classes are in the same directory and geodatabase then the edit session will apply to both of them (I am assuming that).
5. Press the copy button in the Tools toolbar.
6. Press the paste button in the Tools toolbar.
7. Select the paved road feature class in the target dialog that appears if it is not alread selected and press the OK button.
8. The roads should now be duplicated and selected in the paved feature class. Any fields with the same name and type will still have the information that was originally entered in the gravel roads feature class, but any paved road fields that are not in the gravel roads feature class will be Null. Make any attribute changes necessary to reflect the paved condition of these roads.
9. Clear all feature selections.
10. If the Editor session applies to the gravel roads as well as the paved roads then in the gravel road Selection layer you created in step 3 you can select all of its features and press the Delete button. The features that changed from gravel to paved should now be removed from the gravel road feature class.
11. If you are satisfied that everything worked as expected you can press the Editor button on the Editor toolbar and press Save Edits. Then if you are done editing you can press the Editor button on the Editor toolbar and press Stop Editing.
12. You can remove the gravel roads selection layer you created in step 3 from the map Table of Contents.
- Mark as New
- Bookmark
- Subscribe
- Mute
- Subscribe to RSS Feed
- Permalink
As a side note, all of my roads are in the same feature class and there is a coded domain attribute for surface type that lists dirt, gravel, paved, concrete, etc. I do all of my edits to all road types in the one feature class. So just by changing the surface type in that one feature class I simultaneously am removing the road from one surface category and putting it into another surface category. Other fields indicate the maintenance status and the jurisdictional ownership of each road so that those kinds of changes can be tracked in the same layer and do not have to affect surface type. (Attribute Assistant can automatically concatenate these three field codes together into another field so that there a single field to control symbology that can be combined with any other fields, since there is a limit of 3 fields for a multi-field symbology). If I want to create separate feature classes that contain only one surface type (or maintenance type or ownership type) I can select each surface type attribute one at a time and export each selection set to a new feature class (I would never edit these layers, just overwrite them in a scheduled python script to update them from my source layer). With this one layer and these few steps I can accomplishing everything you have to do above with the two separate layers.
The only advantage I see from maintaining these features only in separate layers is that fields that apply only to some surface types and not to others can only be within the surface type feature classes where they are needed. That reduces the need to replace Null values in those fields with Not Applicable or blank values for the surface types where those fields are irrelevant. So I am curious, is that the reason these are kept only in separate feature classes or do you have some other business requirement that makes these separate feature classes your best option?
- Mark as New
- Bookmark
- Subscribe
- Mute
- Subscribe to RSS Feed
- Permalink
Thanks very much, indeed for your welcome response.
I'm sure that I'm misunderstanding, but wanted to doublecheck re: what to do after making selections and then right-clicking to choose the Selection option. Here's what I get when right-clicking:
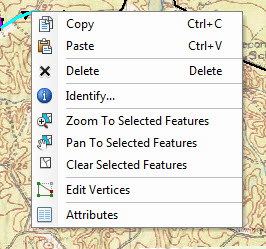
Which doesn't appear to include a "Selection" option. I've got to be doing the wrong task.
BTW running ArcGIS Desktop 10.2 if that makes a difference.
- Mark as New
- Bookmark
- Subscribe
- Mute
- Subscribe to RSS Feed
- Permalink
You are right clicking the feature on the map, which is not what I meant. I corrected my previous post, since I did mislead you by saying to right click the selected roads. What I meant to say was right click the layer in the table of contents that has selected roads as shown below:
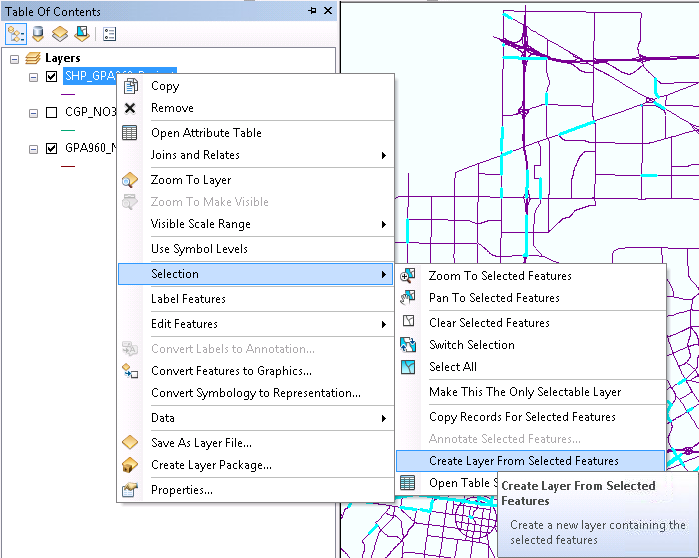
BTW, Step 3 is really only necessary if you are trying to deal with a lot of custom selected features at once that would take a lot of time to select a second time. If are doing this one feature at time, or with selected sets of features that can easily be selected a second time with manual selection tools or with a Select by Attributes or Select by Location query then that step is not necessary.
- Mark as New
- Bookmark
- Subscribe
- Mute
- Subscribe to RSS Feed
- Permalink
Thank you very much for this. Am still stumbling my way around ArcGIS and am sure to mis-read. All is well. Very kind of you to spend time w/my post. Regards ...