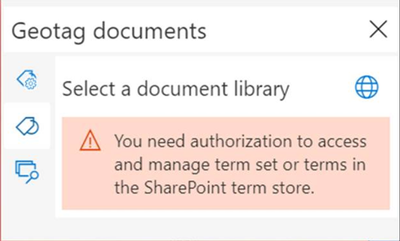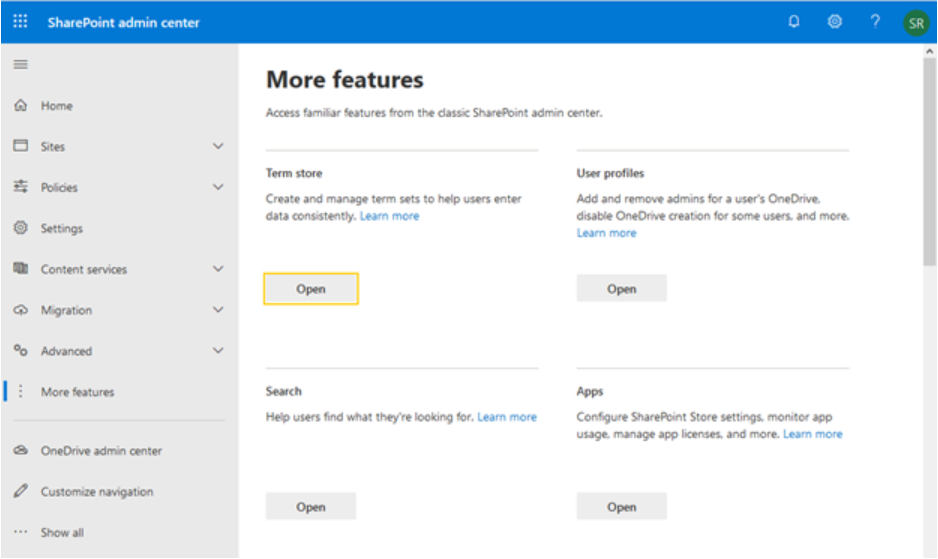- Home
- :
- All Communities
- :
- Products
- :
- ArcGIS for Microsoft
- :
- ArcGIS for Microsoft 365
- :
- ArcGIS for SharePoint
- :
- ArcGIS for SharePoint Questions
- :
- You need authorization to access and manage term s...
- Subscribe to RSS Feed
- Mark Topic as New
- Mark Topic as Read
- Float this Topic for Current User
- Bookmark
- Subscribe
- Mute
- Printer Friendly Page
You need authorization to access and manage term set or terms in the SharePoint term store.
- Mark as New
- Bookmark
- Subscribe
- Mute
- Subscribe to RSS Feed
- Permalink
Updated doc at June 2022 ArcGIS for SharePoint Release!
This is an optional, one-time process that should be done by the SharePoint administrator. The ArcGIS for SharePoint geotagging workflow creates terms as geotags in the SharePoint term store; these terms are stored in the built-in Keywords term set by default. If you want ArcGIS for SharePoint to create and organize these terms in dedicated term sets, install and use ArcGIS.Microsoft365 management PowerShell.
I created a new SharePoint page and added the new ArcGIS Maps web part.
After adding a layer using a SharePoint list or adding a layer from ArcGIS Online, I click the Geotag and geosearch tool to geotag documents, I receive a notification and I am unable to geotag documents.
Solution A:
Please make sure that you are added as a term store administrator in your SharePoint org.
Follow these steps:
• Login to your SharePoint Online Admin center (E.g. https://-Admin.SharePoint.com)
• Click More Features in the left hand side navigation bar. Click the Open button under the Term store to open the Term Store Management Tool.
- On the term store management page, select Taxonomy in the tree view.
- From the General tab, enter desired names in the Term Store Administrators box. You can add multiple users by separating them with semicolons.
- Click the Save button to commit your changes.
Solution B:
Request your SharePoint org’s administrator to perform the following steps:
• Login to your SharePoint Online Admin center (E.g. https://-Admin.SharePoint.com)
• Click More Features in the left hand side navigation bar. Click the Open button under the Term store to open the Term Store Management Tool.
• On the term store management page, select Taxonomy in the tree view.
• Add new term group with the name “Esri” (case sensitive).
• Under the newly added term group (“Esri”), please create a new term set “M4SP” (case sensitive).