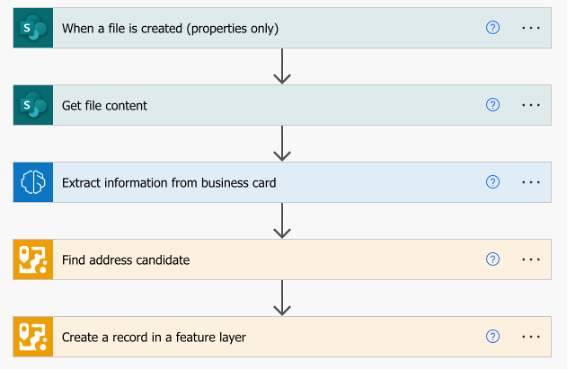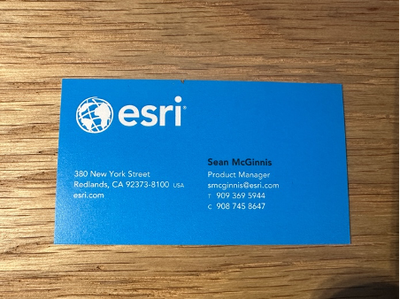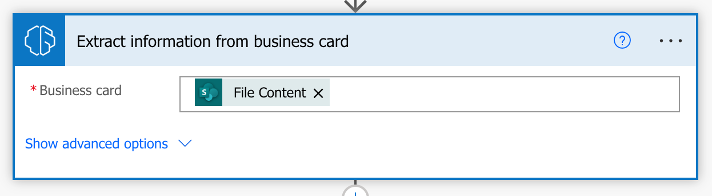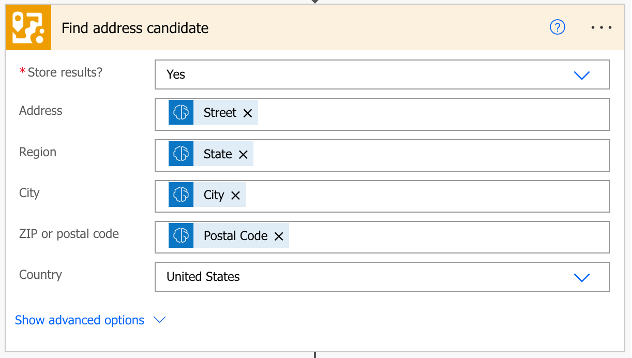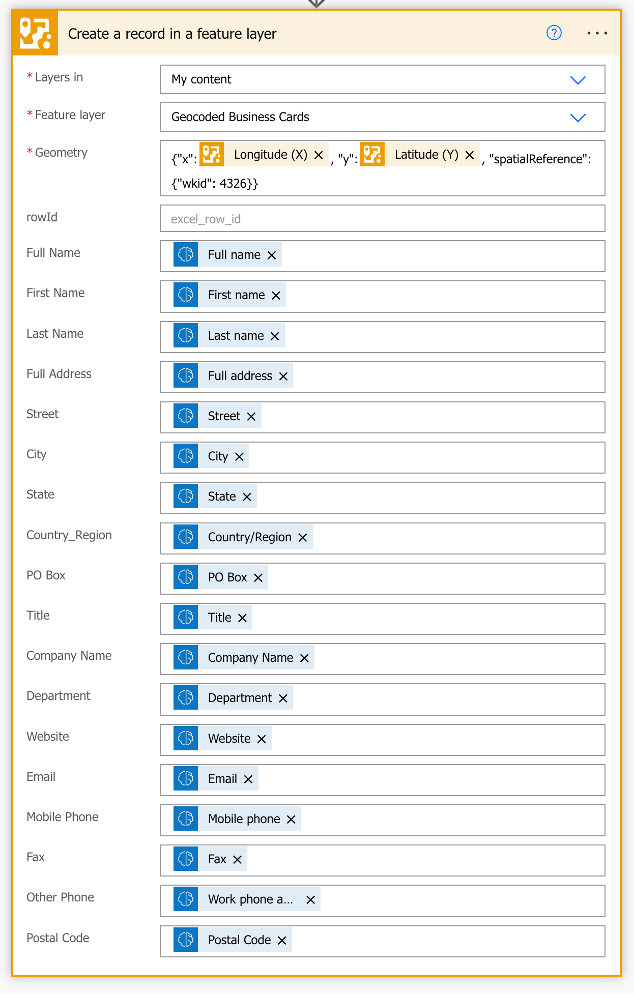- Home
- :
- All Communities
- :
- Products
- :
- ArcGIS for Power Automate
- :
- ArcGIS for Power Automate Blog
- :
- Spatially-enabling Business Cards
Spatially-enabling Business Cards
- Subscribe to RSS Feed
- Mark as New
- Mark as Read
- Bookmark
- Subscribe
- Printer Friendly Page
After the 2023 Esri User Conference, the Product Marketing Manager on our team came to me with an interesting Flow she built to extract information from the business cards she collected while in San Diego. It is really a great idea and can pull a lot of information from a physical document into a digital form really quickly.
But, I got thinking, is there a way spatially-enable that information so we can go beyond the spreadsheet – and it turns out there is…
Some Initial Considerations
There are a couple things required to make this happen:
- You will need a full Power Automate Premium License to use the ArcGIS for Power Automate Connector
- Determine how you want to trigger the flow, for this example I am initiating the flow when a new file is created in a SharePoint folder.
- A feature layer to store the information in
Workflow
The workflow is straight-forward:
- Take Photo of a Business Card and save the image in a Teams folder.
- Extract the person’s information from the business card image.
- Use the address information from the card to geocode and create a new record in a hosted feature layer.
In the end, the Power Automate flow is relatively straight-forward as well.
Initiating the Flow
The first steps are manual, using my phone to take the business card photo and using the Microsoft Teams mobile application to put it in a folder.
When the file is added to the Teams folder, this will initiate the Power Automate flow and we can use the details from the trigger to get the file content from the newly created image.
Extracting the Business Card Information
Microsoft includes many out-of-box AI capabilities into Power Automate with AI Builder. This flow uses the ‘Extract information from business card’ action to detect key information from the business card and make it available as dynamic content that can be used in downstream actions. The ‘File Content’ dynamic data from the ‘Get file content’ action will be used to represent the business card.
The ‘Extract information from business card’ action attempts to extract and identify a lot of information from the business card image, including:
- Full name
- First name
- Last name
- Full address
- Street
- City
- State
- Country/Region
- PO Box
- Title
- Company Name
- Department
- Website
- Mobile phone
- Fax
- Alternate phone number
- Postal code
Find Address Candidate
The elements we are interested in for this workflow are the location pieces to pass into the ‘Find address candidate’ action. We will reference the Street, State, City, and Postal Code information to get the potential matches.
This will return an address candidate that we can then use to create the geometric representation of the feature as well as map the business card information to the appropriate fields.
Lesson Learned
The ‘Extract information from business card’ action isn’t always able to extract all the information from the cards. For low contrast or detailed cards, it may miss some information and you should add some checking or conditional logic into the flow to handle such cases.
I can think of a number of ways this workflow can be extended and hope it helps to spark some ideas for you.
You must be a registered user to add a comment. If you've already registered, sign in. Otherwise, register and sign in.