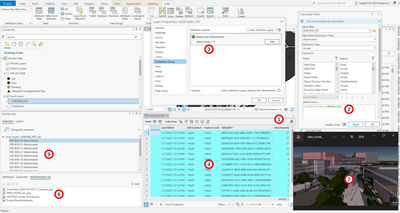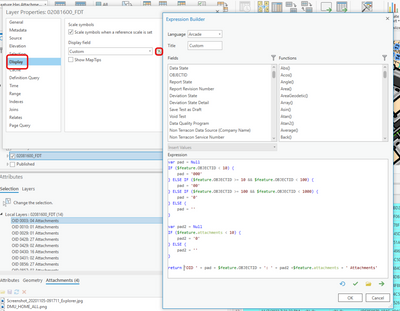- Home
- :
- All Communities
- :
- Products
- :
- ArcGIS Field Maps
- :
- ArcGIS Field Maps Questions
- :
- Utilizing photos collected in Field Maps
- Subscribe to RSS Feed
- Mark Topic as New
- Mark Topic as Read
- Float this Topic for Current User
- Bookmark
- Subscribe
- Mute
- Printer Friendly Page
Utilizing photos collected in Field Maps
- Mark as New
- Bookmark
- Subscribe
- Mute
- Subscribe to RSS Feed
- Permalink
Myself and members of my organization collected a bunch of data points on a company outing using the Field Maps app. These point features included photos and a few other attributes. I'd like to view these images in ArcPro, and eventually create a dynamic map where those images and attributes can be viewed in a StoryMap outside our organization. I have yet to find a way to get to the photos outside of the Field Map app itself. I'm a relative novice to the ArcOnline and Field Maps applications, but have moderate skill in ArcPro.
Any help is greatly appreciated! Thank you, Tim
- Mark as New
- Bookmark
- Subscribe
- Mute
- Subscribe to RSS Feed
- Permalink
Hey Nancy,
In order to see the attachments in ArcGIS Pro you need to select the features of interest and open the attribute pane and browse through the list of selected items in the pane (using the up and down arrows works well). If a feature has attachments they will show up in the attachments tab in the attribute pane.
I'm with you that it would be nice if ArcGIS Pro had an attachment viewer or manager, or suite of built in tools to help that way there was something readily available and intuitive. I didn't dig too deeply, but doing a quick search for ideas on the subject here in the community I didn't come across any posted ideas for such a thing so that might be a good one to post.
Given that the attribute pane is about the only option in Pro, if I had to review and process photos in Pro I would spend a few minutes getting things setup to improve the my workflow a bit. It would look like the following.
- Create an integer field (short or long) to hold the number of attachments that a feature has.
- Calculate the field by counting the number of attachments using a 1 line arcade expression
- Filter out any features that do not have attachments
- Sort the features by the number of attachments and select all features
- Open the attributes pane & select a feature (the button can be found on the ribbon on the Map or Edit tabs)
- Click attachments then double click to open the attachment.
Steps 5 & 6 are the only steps needed to see the attachments, steps 1 through 4 are quality of life.
If you are wondering how I changed the display name of each feature in the attributes pane to show the ObjectID and the number of attachments this is done in the layer's properties. Below is an example.
- « Previous
-
- 1
- 2
- Next »
- « Previous
-
- 1
- 2
- Next »