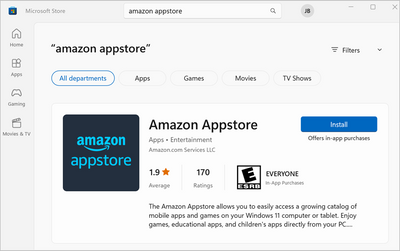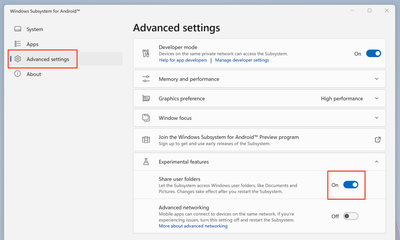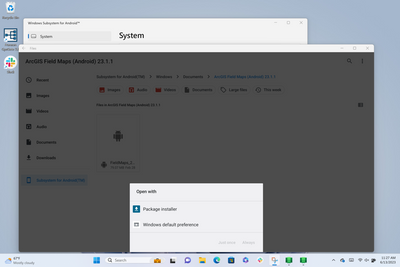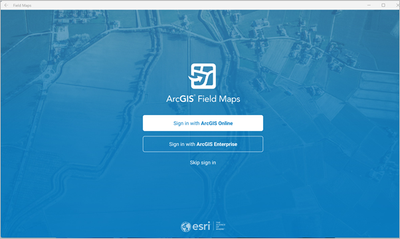- Home
- :
- All Communities
- :
- Products
- :
- ArcGIS Field Maps
- :
- ArcGIS Field Maps Blog
- :
- How to: Sideload Field Maps on Windows 11
How to: Sideload Field Maps on Windows 11
- Subscribe to RSS Feed
- Mark as New
- Mark as Read
- Bookmark
- Subscribe
- Printer Friendly Page
Note: ArcGIS Field Maps on Windows 11 has been deprecated and will be retired on March 5th, 2025. For more information, see the deprecation notice.
ArcGIS Field Maps can run on a Windows 11 machine using a new virtualization capability called Windows Subsystem for Android (WSA). WSA allows your Windows 11 device to run Android applications and is currently bundled with the Amazon Appstore. If you’re unable to install apps from the Amazon Appstore, you can sideload Field Maps onto your Windows 11 device by following the steps in this article.
If you're looking for the primary (non-sideload) install guide for Field Maps on Windows 11 - that can be found here
Note:
- The Amazon Appstore must be installed on the device but will not need to be accessed.
- The Amazon Appstore is not available in every county (list of supported countries).
- Apps available in the Amazon Appstore, including Field Maps, do not have dependencies on Google Play Services.
Requirements
System requirements:
- PC or tablet with 8 GB of RAM (16 GB Recommended)
- Windows 11 with the operating system build: Windows 11 22H2
- SSD (Solid State Drive) Recommended
System requirements are also listed on the Microsoft support site: Install mobile apps and the Amazon Appstore on Window.
User requirements:
- Microsoft Store account
Procedure
Download Field Maps APK
1. Follow the steps below to download the Android APK onto your Windows 11 device https://links.esri.com/download-field-maps-android
Install Amazon Appstore (and Windows Subsystem for Android)
2. Launch the Microsoft Store on a device running Windows 11.
3. Log in with your Microsoft store account.
4. In the search bar, search for “Amazon Appstore”.
5. Click Install to install Amazon Appstore.
Note: If Install is disabled, ensure you have Virtual Machine Platform enabled. See step 3 of Enable virtualization on Windows 11 PCs to learn how to enable this setting.
After Amazon Appstore is installed, a prompt appears.
6. Click Download and then, if prompted, click Yes.
7. After the installation is complete, close the pop up (using the “x” in the upper right). Do not click Open Amazon Appstore
Install Field Maps on Windows Subsystem for Android
8. Click Start and then search for “Windows Subsystem for Android” and launch the app
9. Click the Advanced settings tab. Then click Experimental features and enable the Share user folders setting.
10. Click the System tab and turn off Windows Subsystem for Android by clicking Turn off
11. Close and reopen the Windows Subsystem for Android app
12. In the System Tab click the Files pop-out icon to launch the Files tool.
13. Navigate to the folder: Windows Subsystem for Android(TM) \ Windows \ Documents \ ArcGIS Field Maps (Android) <current Field Maps version> This is the created in step 1
14. Select on the Field Maps file and choose Open with Package Installer – Just Once option.
15. Click Continue, then click Install Anyway and Done to complete the installation.
16. After the app is installed, Field Maps is added to the Start menu.
17. Launch ArcGIS Field Maps.
The Field Maps splash page appears, where you can sign into your ArcGIS account and begin using the app.
You must be a registered user to add a comment. If you've already registered, sign in. Otherwise, register and sign in.