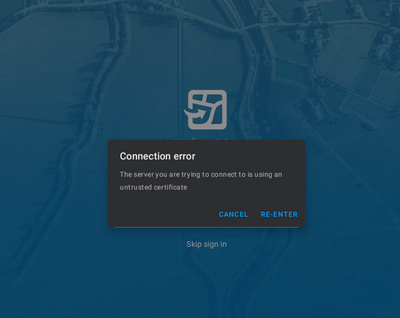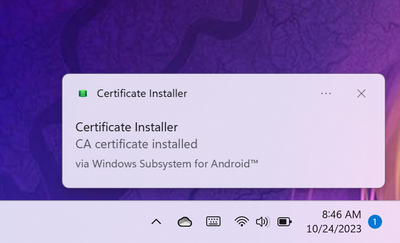- Home
- :
- All Communities
- :
- Products
- :
- ArcGIS Field Maps
- :
- ArcGIS Field Maps Blog
- :
- How to: Resolve Untrusted Certificate Error - Inst...
How to: Resolve Untrusted Certificate Error - Install Root Certificate on WSA
- Subscribe to RSS Feed
- Mark as New
- Mark as Read
- Bookmark
- Subscribe
- Printer Friendly Page
Note: ArcGIS Field Maps on Windows 11 has been deprecated and will be retired on March 5th, 2025. For more information, see the deprecation notice.
Having trouble connecting Field Maps on Windows 11 to your ArcGIS Enterprise? Seeing an error: “The server you are trying to connect to is using an untrusted certificate”?
Field Maps requires the SSL certificate chain to be trusted for connecting to ArcGIS Enterprise. If the SSL certificate chain is not trusted, Field Maps will not set up a connection and an error will be displayed. If you are experiencing this issue, please follow the steps below to install your certificate on Windows Subsystem for Android (WSA). Before beginning, make sure you have access to your certificate file.
Requirements:
- Access to your .cer/.pem file
- WSA is upgraded to version 2309 (released early November 2023)
Steps:
- Download your CA certificate (it should be in your c:\users\{login}\Downloads folder)
- Open the Windows Subsystem for Android app
- Go to the Advanced settings tab > Experimental features > Toggle ON “Share user folders” (by default this will be c:\users\<login>)
- System tab > Select “Turn off Windows Subsystem for Android” (this will close any running Android apps)
- Close Windows Subsystem for Android app
- Windows Start > Run
- Open: wsa://com.android.settings > OK (this will launch WSA Settings App)
- Search “CA certificate” > Select “CA certificate” > Select “CA certificate” > Install Anyway
- Navigate to the Subsystem for Android(TM) > Windows > Downloads
- Choose <cert_name>.cer/.pem
- Certificate is installed (you should see popup as shown below)
- Close WSA Settings App
- Launch Field Maps and login, you should now be able to connect Field Maps to your ArcGIS Enterprise portal without encountering the 'untrusted certificate' error.
Certificate Install popup:
Reference:
Site certificate checker:
https://ssltools.godaddy.com/views/certChecker
Android trusted root certificates:
https://www.digicert.com/blog/official-list-trusted-root-certificates-android
You must be a registered user to add a comment. If you've already registered, sign in. Otherwise, register and sign in.