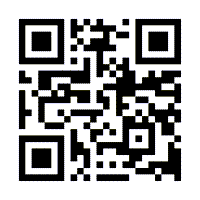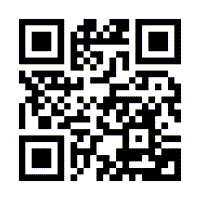- Home
- :
- All Communities
- :
- Products
- :
- ArcGIS Defense Mapping
- :
- ArcGIS Defense Mapping Blog
- :
- What’s new in ArcGIS Defense Mapping (June 2022)
What’s new in ArcGIS Defense Mapping (June 2022)
- Subscribe to RSS Feed
- Mark as New
- Mark as Read
- Bookmark
- Subscribe
- Printer Friendly Page
Enhancements to the ArcGIS Defense Mapping extension at ArcGIS Pro 3.0 includes general new tools, as well as new tools in the Topographic Production toolbox.
For a quick overview, watch this 5-minute video, or read on for more details on each enhancement including quick demo videos.
General new tools
You can set a date interval for a topographic north arrow's declination property. This new feature allows for more specificity in crafting the north arrow onto the map. The date interval options include daily, monthly, yearly, and up to a five-year interval.
You can now create elevation points using a digital elevation model (DEM). This option can be found alongside existing tools used to create features. This tool allows you to add elevation points where you click on a map.
If you have contours on your map, you can create an elevation point from a contour using the new Elevation Point From Contour tool.
This tool can also create and insert multiple elevation values if the tool is used to select multiple contours within the area of interest (AOI). These new features bring more efficient ways to display and interpret topographic elevation data.
Topographic Production toolbox enhancements
The Topographic Production toolbox has three new geoprocessing tools for generating data.
Geodatabases
At ArcGIS Pro 3.0, you can use the Generate Excel From Geodatabase tool to store an ArcGIS Pro project’s geodatabase in an Excel spreadsheet format. This gives you a tabular look at the data and opens the door for a collaborative approach with spreadsheet experts, who may or may not be versed with GIS/ArcGIS Pro, to perform further data analytics.
On the other hand, if you have a properly formatted Excel file (included when you install Defense Mapping product data files), you can bring it into your ArcGIS Pro project as a geodatabase using the new Generate Geodatabase From Excel tool. Again, with a collaborative approach in mind, this tool can be used when handing off tabular data for a geospatial review in ArcGIS Pro.
Feature attributes
Last, and not least, specific metadata across multiple features can now be updated with one click instead of going through each feature’s attributes and changing them individually. The new Apply Feature Level Metadata tool applies values to the attributes of multiple features. The attribute and its respective value should first be configured as a favorites in a “FeatureLevelMetadata” table.
Watch the following video to see how the table is created and the geoprocessing tool in action:
These new tools can be used together to facilitate efficient data creation, organization, and analysis.
Surveys
Tell us how you use generalization tools
We'd love to hear from you!
What training topics related to topographic mapping are you most interested in?
Give us your feedback!
You must be a registered user to add a comment. If you've already registered, sign in. Otherwise, register and sign in.