- Home
- :
- All Communities
- :
- Products
- :
- ArcGIS CityEngine
- :
- ArcGIS CityEngine Questions
- :
- CityEngine Project Disappeared
- Subscribe to RSS Feed
- Mark Topic as New
- Mark Topic as Read
- Float this Topic for Current User
- Bookmark
- Subscribe
- Mute
- Printer Friendly Page
CityEngine Project Disappeared
- Mark as New
- Bookmark
- Subscribe
- Mute
- Subscribe to RSS Feed
- Permalink
1) I was working on a CityEngine project and saved regularly. I left one project to work on a CE tutorial, and when I finished I wasn't able to open my first project. The computer now doesn't recognize .cej and asks me how I would like to open my file (screenshot below)
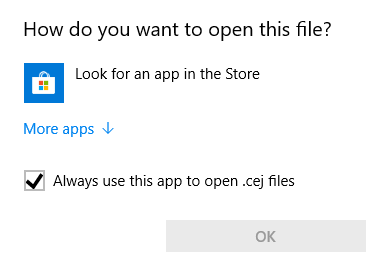
2) CityEngine will not start and alerts me with “this program cannot start until Open GL 4.0 or higher is installed”. Would updating the GL driver allow me to use CityEngine?
3) The computer being used is a school computer and has strong processing power and this is a problem I haven't experienced before.
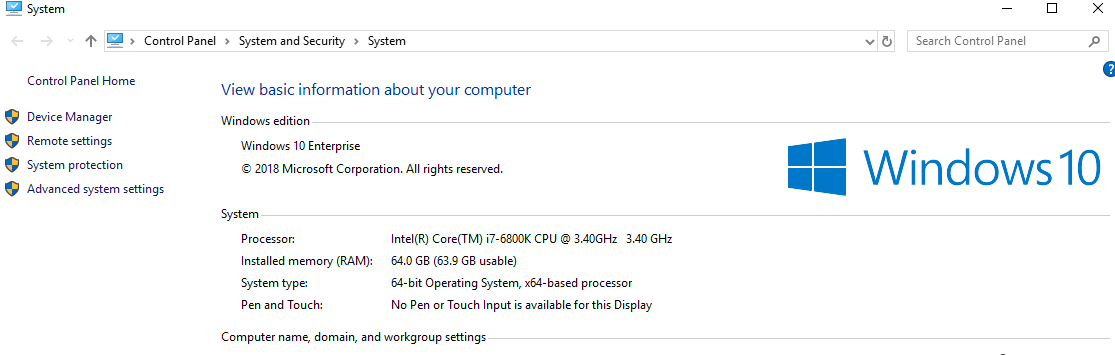
4) After restarting the computer and deleting some files to acquire more space, I am able to see my desired project (salona_final_1210) in my ce.lib workspace, but it does not exist when I try opening it through CE (right folder tree image). The .cej file does not open from the left image either. It takes me to CE but asks whether I would like to start a new project instead of loading the data I have been working with. Where is my data? Why is it gone? Is it a saving issue?
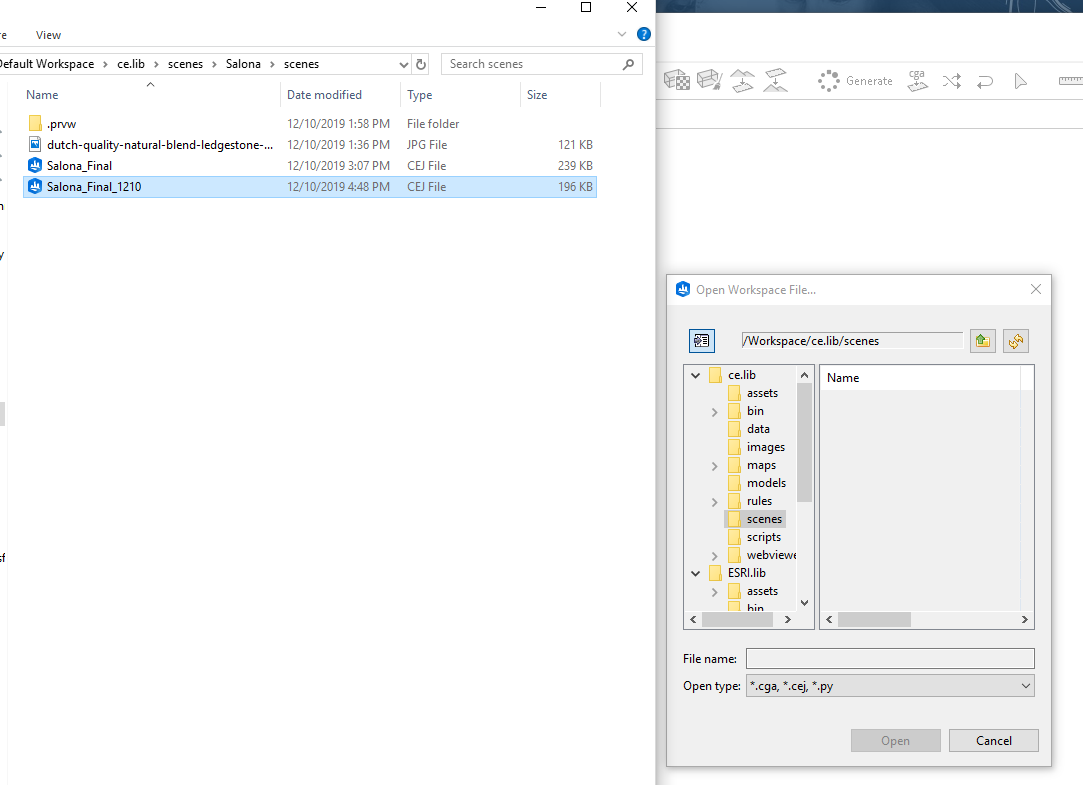
ANY help will be much appreciated. Thanks!
- Mark as New
- Bookmark
- Subscribe
- Mute
- Subscribe to RSS Feed
- Permalink
Try this.
1) Move your .cej file somewhere else (outside of the ce.lib folder and outside the CityEngine workspace) on your computer. This will be temporary as we will delete this later. In general, don't store anything in ce.lib since this is a library that CityEngine uses internally and is by default hidden from users.
2) In CityEngine, make a new project.
3) From the Windows Explorer window, drag and drop your .cej file onto the scenes folder of your new project in the CityEngine Navigator. When asked, choose to copy it to the workspace (instead of making a link).
4) Verify that your .cej file is now on your computer in the new project you created within the CityEngine workspace. Right click on the .cej file in the scenes folder -> Show in File Manager to see where it is in the Windows Explorer window.
5) Now, you can delete the temporary copy of your .cej file that you made in step (1).