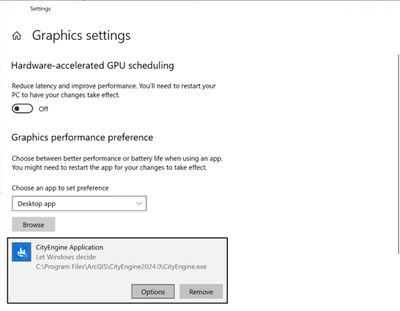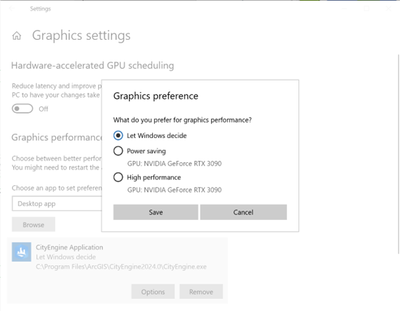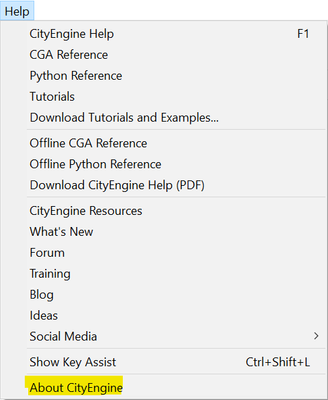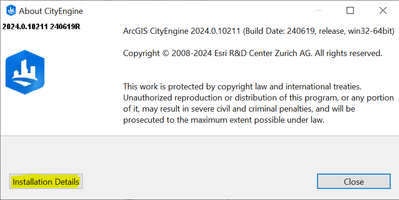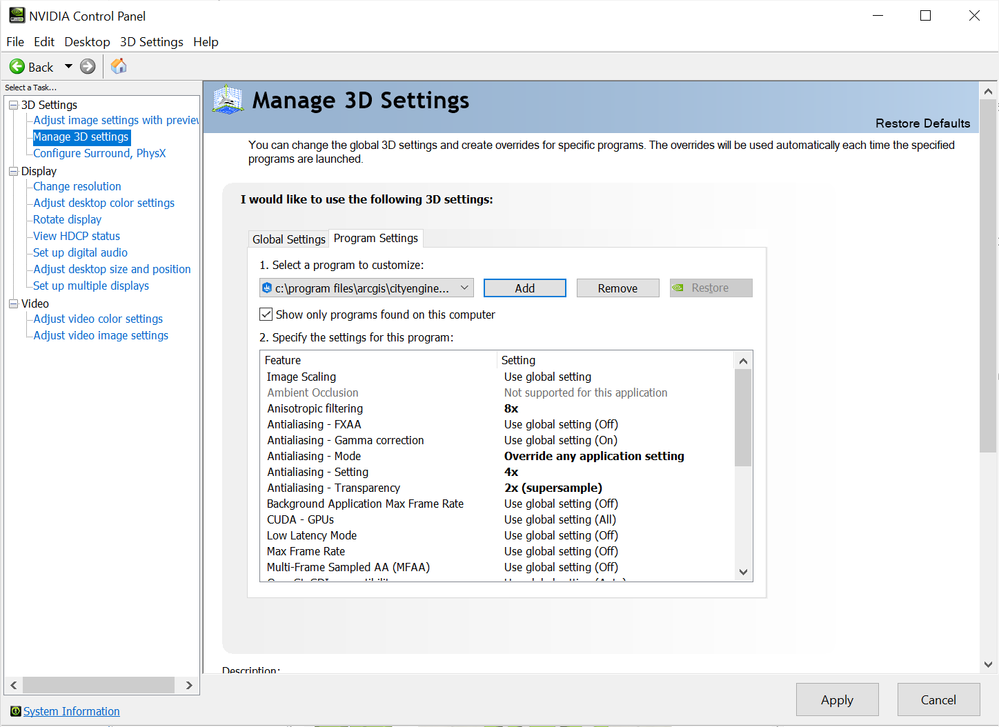- Home
- :
- All Communities
- :
- Products
- :
- ArcGIS CityEngine
- :
- ArcGIS CityEngine Blog
- :
- Optimizing CityEngine Graphics Settings for NVIDIA...
Optimizing CityEngine Graphics Settings for NVIDIA and AMD Graphics Cards
- Subscribe to RSS Feed
- Mark as New
- Mark as Read
- Bookmark
- Subscribe
- Printer Friendly Page
Introduction
In this Blogpost we will show you how you can get the best out of your graphics card and improve visual fidelity in CityEngine with the proper settings. We also help you identify what graphics card you are using and how you can make CityEngine use the correct one.
Check Graphics Card Model
First off, we need to figure out what kind of Graphics card you have installed.
Open the Windows Device Manager and expand the Display adapters section to see what graphics card you have installed.
Most likely you will have a NVIDIA or an AMD graphics card. Later we will show you how to optimize the settings for these two brands. If you have a graphics card from Intel, your journey sadly ends here.
On laptops it's possible that you have multiple graphics cards (integrated and dedicated). We highly recommend using the dedicated card for CityEngine.
Making sure that CityEngine runs on the dedicated graphics card:
NVIDIA:
(For Windows 11 installation, follow AMD process below)
- Open the NVIDIA Control Panel
- Click on "Manage 3D settings"
- Now you can either change the usage of which graphics card to use
- Go to the "Program Settings" tab
- Click the "Add" button
- Select "CityEngine Application" from the Recently used applications
- If not available, manually browse for CityEngine.exe in "C:\Program Files\ArcGIS\CityEngine2024.0\CityEngine.exe"
- In "Preferred graphics Processor" select "High performance NVIDIA processor
Note: you can also use your NVIDIA card for all applications (global setting). Be aware that this can decrease battery life significantly.
AMD:
- Go to Windows Settings
- Search for "Graphics Settings"
- Choose "Desktop app" and browse to C:\Program Files\ArcGIS\CityEngine2024.0\CityEngine.exe
(Or wherever you installed CityEngine) - You should see CityEngine below, Click on "Options"
- Select High performance (should display your AMD graphics card)
- Restart CityEngine
Verify CityEngine is using the correct graphics card
- Open CityEngine
- Open any Scene (can be an empty new one)
- Go to Help > About CityEngine
- Click on "Installation Details"
- Go to the "System Info" Tab and expand the "OpenGL" section
- Under "renderer" you should see the graphics card CityEngine is using:
How to improve graphics settings
NVIDIA:
Easy Option (Will affect rendering in other Applications!)
- Open NVIDIA Control Panel
- Switch to "Adjust Image Settings with Preview"
- Select "Use my preference emphasizing"
- Drag Slider to the right until it says "Quality"
- Hit "Apply"
- Restart CityEngine
Custom Option (Only affects CityEngine Rendering)
- Open NVIDIA Control Panel
- Switch to "Manage 3D settings"
- Go to the "Program Settings" tab
- Click the "Add" button
- Select "CityEngine Application" from the Recently used applications
- If not available, manually browse for CityEngine.exe in "C:\Program Files\ArcGIS\CityEngine2024.0\CityEngine.exe"
- Manually set the following settings
- Anisotropic filtering: "8x"
(will provide better texture clarity at shearing viewing angles) - Antialiasing - Mode: "Override any application setting"
(will enable anti-aliasing. This feature smooths out jagged edges in the rendering) - Antialiasing - Setting: "4x"
(increases quality of anti-aliasing) - Antialiasing - Transparency: "2x (supersample)"
(enables anti-aliasing on transparent textures)
- Anisotropic filtering: "8x"
- Hit "Apply"
- Restart CityEngine
AMD:
- Open AMD Software: Adrenalin Edition™ Application
(if not installed, get it from here) - Go to the "Gaming" section
- Go to the "Graphics" tab in that section
- Scroll down to "advanced" and expand it
- Change the following settings:
- Anti-Aliasing: "Override application settings"
(Will enable anti-aliasing. This feature smooths out jagged edges in the rendering) - Anti-Aliasing Level: "4x"
(increases quality of anti-aliasing) - Anisotropic Filtering: "Enabled"
(will provide better texture clarity at shearing viewing angles) - Anisotropic Filtering Level: "8x"
(increases quality of anisotropic filtering)
- Anti-Aliasing: "Override application settings"
- Close AMD Software and restart CityEngine
You must be a registered user to add a comment. If you've already registered, sign in. Otherwise, register and sign in.