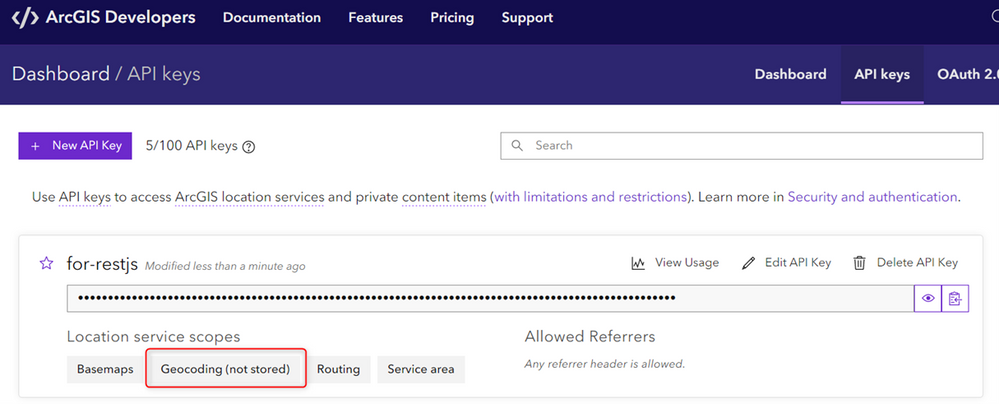- Home
- :
- All Communities
- :
- Global
- :
- Asia Pacific
- :
- ArcGIS 開発者コミュニティ
- :
- ArcGIS 開発者コミュニティ 文書
- :
- Node.js を使用してジオコーディング機能を実装してみよう
- Subscribe to RSS Feed
- Mark as New
- Mark as Read
- Bookmark
- Subscribe
- Printer Friendly Page
Node.js を使用してジオコーディング機能を実装してみよう
サーバーサイドでジオコーディング(住所からその場所の緯度経度を取得)やリバースジオコーディング(緯度経度からその場所の住所を取得)の機能を使用したいといったご要望を良くいただきます。ArcGIS では、クライアントサイドのマッピング アプリケーション以外にも、サーバーサイドでこれらのジオコーディング機能を使用するための便利な API を提供しています。
この記事ではサーバーサイドの JavaScript 実行環境のひとつである Node.JS を使用してジオコーディング機能を実装する方法を紹介していきます。
手順に必要なもの
- ArcGIS 開発者アカウント
お持ちでない場合は、こちらの手順を参考に作成(無料)してください。このアカウントを作成することで、ベースマップ、ジオコーディング、ルート検索などの機能を使用するためのサービスを使用できるようになります。
- API キー
こちらの手順を参考に、ジオコーディング サービスにアクセスするための API キー(アクセストークン)を作成します。
- Node.js
Node.js をインストールします。また、今回は Windows のローカル環境で Visual Studio Code を使用してNode.js を実行します。
ArcGIS REST JS パッケージのインストール
ジオコーディングの機能を実装するのに最も簡単な方法は、ArcGIS REST JS とジオコーディング サービスを使用することです。Visual Studio Code を使用して、Node.js プロジェクトを作成します。下記の例では、「C:\temp\restjs-geocoding」フォルダに作成します。npm init ではいくつか値の入力を求められますが、適当な値を入力するかすべて何も入力せずに Enter を押します。
cd C:\temp\restjs-geocoding
npm init
次に、2 つの ArcGIS REST パッケージを参照します。一つ目は、request パッケージです。これには、リクエストを検証するための認証ヘルパーが含まれています。二つ目は、geocoding パッケージです。これは、findAddressCandidates(ジオコーディング)、geocodeAddresses(バッチジオコーディング)、reverseGeocode(リバースジオコーディング)、suggest(住所のオートコンプリート機能)など、さまざまなジオコーディング処理にアクセスするために使用できるライブラリです。これらの各パッケージをインストールするには、以下のコマンドで npm を使用します。
npm install @esri/arcgis-rest-request @esri/arcgis-rest-geocoding
スクリプトファイルを作成する
1. Node.js プロジェクトを作成したフォルダに index.js ファイルを作成し、Visual Studio Code でコードを記述していきます。
2. ES モジュールからエクスポートを指定して、必要なコンポーネントを参照します。
import { ApiKeyManager } from '@esri/arcgis-rest-request';
import { geocode } from '@esri/arcgis-rest-geocoding';
3. ArcGIS Developers ダッシュボード に移動して、API キーを取得します。ジオコーディングサービスにアクセスするための許可(Geocoding (not stored))が設定されていることを確認します(API キー作成時にデフォルトで設定されます)。
4. Visual Studio Code で、ApiKeyManager を使用して、リクエストの認証パラメータを定義します。API キーは安全に保管する必要があるため、リポジトリにコミットしないでください。 API キーには、環境変数または外部構成ファイル (.gitignore で無視される) を使用することをお勧めします。
const apiKey = "API キーを入力";
const authentication = ApiKeyManager.fromKey(apiKey);
5. geocodeインポートでジオコーディングサービスにアクセスします。以下のパラメータを指定して geocodeメソッドを使用し、緯度・経度・正確な住所文字列の候補を取得します。最も正確な結果を得るには、以下のように、address (住所文字列)、postal(郵便番号/オプション)、 countryCode(国コード/オプション)、authentication パラメータを使用します。
geocode({
address: "東京都千代田区平河町2-7-1",
postal: "102-0093",
countryCode: "JP",
authentication
});
6. 最後に、アプリケーションを実行する前に、コンソールに結果を出力するコードを追加します。スクリプト ファイル全体は、次のようになります。
import { ApiKeyManager } from "@esri/arcgis-rest-request";
import { geocode } from "@esri/arcgis-rest-geocoding";
const apiKey = "API キーを入力";
const authentication = ApiKeyManager.fromKey(apiKey);
geocode({
address: "東京都千代田区平河町2-7-1",
postal: "102-0093",
countryCode: "JP",
authentication
}).then((response) => {
response.candidates.forEach((res) => {
console.log(res);
})
});
アプリケーションを実行する
Visual Studio Code のターミナル ウィンドウでアプリケーションを実行します。結果は以下の例のようになるはずです。

「Warning: To load an ES module, set "type": "module" in the package.json or use the .mjs extension.」のエラーが出た場合は、package.json に「"type": "module"」を追加します。
結果には、ジオコーディング サービスによって検索された住所の以下の内容が含まれます。複数の住所の候補が含まれる場合もあります。
- location: x(経度)とy(緯度)の値と空間参照。
- score: 検証のために使用される一致の正確さ。100 は完全一致を表し、値が小さくなるほど精度が下がることを表します。
- attributes: デフォルトの戻り値、または検索時に outFields パラメータで指定された値。
ジオコーディングの結果を保存する場合
ジオコーディング結果を保存して再利用したい場合があるかもしれません。例えば、ArcGIS のデータベースではなく自身の持つデータベースに、ジオコーディングサービスを使用して取得した住所文字列や緯度経度の値などを保存して業務で使用するなどが考えられます。
この場合は、結果を保存しない場合と消費する料金が異なるため、ジオコーディングのパラメータに forStorage:true を設定する必要があります。
geocode({
address: "東京都千代田区平河町2-7-1",
postal: "102-0093",
countryCode: "JP",
params: {forStorage:true},
authentication
});
また、API キー作成時に「Geocoding (stored)」の機能を有効化する必要もあります。
ArcGIS Platform を使用した場合のジオコーディングの価格については、こちらのページを参照してください。
まとめ
今回は、Node.js と ArcGIS REST JS を使用してジオコーディング機能を実装する簡単な方法を紹介しました。ArcGIS REST JS には、ルート検索や空間分析など、他にも多くの機能を提供しています。サーバーサイドで、マッピング機能を構築する際には、ぜひご活用ください。
関連リンク
- ArcGIS REST JS
- ArcGIS Platform