- Home
- :
- All Communities
- :
- Global
- :
- Asia Pacific
- :
- ArcGIS 開発者コミュニティ
- :
- ArcGIS 開発者コミュニティ 文書
- :
- IoT通信プラットフォーム「SORACOM」とクラウドGISプラットフォーム「ArcGIS Onli...
- Subscribe to RSS Feed
- Mark as New
- Mark as Read
- Bookmark
- Subscribe
- Printer Friendly Page
IoT通信プラットフォーム「SORACOM」とクラウドGISプラットフォーム「ArcGIS Online」の連携 -第2回 ArcGIS Online の設定-
IoT通信プラットフォーム「SORACOM」とクラウドGISプラットフォーム「ArcGIS Online」の連携 -第2回 ArcGIS Online の設定-
はじめに
2018年10月17日から、クラウド連携をサポートするSORACOM Funnelの Partner Hosted Adapterが、ESRIジャパン株式会社のArcGIS Onlineに連携を開始しました。
それに伴いまして、「IoT通信プラットフォーム「SORACOM」とクラウドGISプラットフォーム「ArcGIS Online」の連携」シリーズで、3回にわたり連携手順をお伝えします。

SORACOMとArcGIS Onlineの連携イメージ
参考:「位置情報をマップ上で可視化・分析できるArcGIS が株式会社ソラコムのSORACOM Funnelと連携開始」
SORACOMのSORACOM Funnelアダプターを使用して、SORACOM 対応デバイスからArcGIS Onlineのフィーチャ サービス(フィーチャ レイヤー)へのデータ転送が可能になりました。転送されたセンシングデータは、ArcGIS Onlineにて可視化・共有・解析することができます。
「第1回 連携の準備」では、連携に必要な前提条件等をご紹介しました。まだ読んでいない方は第1回から確認し、必要なアカウントを入手してください。
第2回目となる今回は、ArcGIS Onlineの設定をご紹介します。組織向けアカウントを取得し、すでに ArcGIS Online のサイト初期設定(サブスクリプションの有効化)が済んでいることが前提です。サイト開設がまだの場合は下記ページの説明に沿って初期設定をしてみてください。
ArcGIS Online初期設定(サブスクリプションの有効化)解説ページ:
ArcGIS Onlineにてテンプレートのフィーチャサービスを参照
SORACOM Funnelから転送されたデータは、ArcGIS Onlineのホスト フィーチャ サービス(フィーチャ レイヤー)に登録されます。
今回、転送データを溜めるためのデータベース、ホスト フィーチャ サービスのテンプレートを用意しました。テンプレートは、ArcGIS Onlineを通じてインターネット上に公開されています。
下記のURLからホスト フィーチャ サービス テンプレートの提供ページを開きます。ページ内ではデータスキーマ(フィールド=カラム構成)が確認できます。
【ホスト フィーチャ サービス テンプレートの詳細】
ArcGIS Onlineのアイテム詳細ページ:
https://www.arcgis.com/home/item.html?id=2533d1b08dc8433e84c4e426a49159e4

SORACOM Funnel からのデータ転送に対応するホスト フィーチャ サービス
次の過程で使用するため、事前にホスト フィーチャ サービスのテンプレートのアイテムページにて、画像の赤枠部分をクリックし、URLをコピーします。
これから、ArcGIS Online上に以下2つのフィーチャ サービスを用意し、SORACOM Funnelからの転送に備えます。それぞれ、作成したコンテンツの共有範囲を指定することがポイントです。
1.ホスト フィーチャ サービス(レイヤー)
SORACOM Funnelからデータを格納するための実体データベースと、それを元にした Web サービス。作成後の利用範囲は、組織内もしくはグループ内の公開にとどめます。
2.フィーチャ サービス(レイヤー)
実体データベースである上記サービスへの認証情報を埋め込むためのプロキシWebサービス。作成後の利用範囲は、[すべての人に公開(パブリック)]に設定しますが、リファラーURLの指定による使用制限をかけて、セキュリティを担保します。
2のフィーチャ サービス(レイヤー)を一般公開する理由は、ArcGIS Online の認証情報を外部に保持させないためです。認証情報を外部保持したアプリケーションの提供は ArcGIS の利用規約上制限されています。このため、2のサービスはインターネット上に晒されており、リファラーURLを見破られると、設定を変更しない限り、誰でもアクセスが可能になります。したがって、個人情報や機密情報を扱うには不十分であることはご承知おきください。
よりセキュアな環境や、リアルタイム・ビッグデータ処理を検討されているお客様はオンプレミスサーバー向けの製品(ArcGIS Enterprise)をご検討ください。AWSやAzureといったIaaS上での構築も可能です。詳しくはお問い合わせください。
テンプレートを元にホスト フィーチャ サービスを作成
テンプレートを元に、同じスキーマのホスト フィーチャ サービスをArcGIS Onlineに作成します。
はじめに、ArcGIS Onlineへのサイン インを行います。
コンテンツ ページの [マイコンテンツ] タブから [作成] をクリックし、 [フィーチャ レイヤー] をクリックします。[フィーチャ レイヤーの作成] 画面にて、先ほどコピーしたテンプレートのURLを指定して、同じスキーマのフィーチャ サービスを作成します。
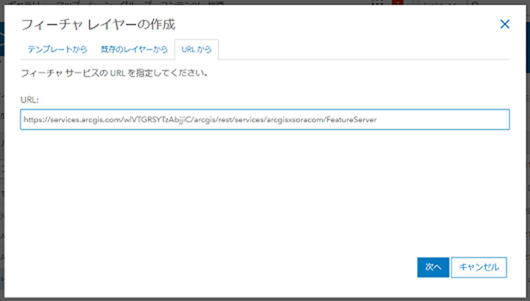
[フィーチャ レイヤーの作成] 画面にて、テンプレートのURLを指定
URLを指定後、[次へ]をクリックします。
レイヤー名をクリックし、作成レイヤーを選択します。[GPS受信機情報の取得] にはチェックを入れないで [次へ] をクリックします。このフィールドはSORACOM連携では使用しません。
レイヤーのマップ表示範囲は適宜調整し、[次へ]をクリックします。
新しいホストレイヤーのタイトル、タグ、サマリー、保存するフォルダーを指定します。タイトルは、フィーチャ サービスの名前に設定されるものです。必ず半角英数で記入します。タグは任意で追加します。
[完了]をクリック後、ホスト フィーチャ サービスが作成されます。
[設定]タブの[編集]のうち、データが格納されるよう、[編集の有効化]にチェックを入れることを忘れずに行います。
アイテムの詳細ページにて、右の[共有]をクリックし、[アイテムの共有]中の組織名または[これらのグループ]を選択し、設定を置き換えます。
作成されたホスト フィーチャ レイヤーの画面を開き、右下のURLをコピーします。

ここまでで、SORACOM Funnelアダプターから転送されたデータが格納されるデータベースが完成しました。
作成したホスト フィーチャ サービスを参照するWebアイテムを用意する
テンプレートから作成したホスト フィーチャ サービスのURLを参照するWebアイテムを、認証情報(ユーザー名とパスワード)を保持した形で追加します。
コンテンツ ページの [マイ コンテンツ] タブから [アイテムの追加] をクリックし、[Web上] をクリックします。
[Webからアイテムを追加] の画面上で以下を入力、選択後、[アイテムの追加] をクリックします。
・タイプ:ArcGIS Server Webサービスを選択
・URL: コピーしたホスト フィーチャ サービスのアドレスを貼り付け
※「セキュアなサービスが検出されました。」と表示されます。
・ユーザー名:ArcGIS Onlineのユーザー名
・パスワード:ArcGIS Onlineのパスワード
・「サービスのアイテムと一緒に認証情報を保存します。認証のプロンプトは表示されません。」を選択
・タイトル:任意のタイトルを記入
・タグ:任意のタグを記入

[Webからアイテムを追加]
これにより、2つめのフィーチャ サービスである、プロキシ サービスが作成されました。
アイテムの詳細ページにて、右の[共有]をクリックし、[アイテムの共有] 中の [すべての人に公開(パブリック)] を選択し、フィーチャ サービスを一般公開します。
出来上がったアイテムの [設定] タブの [使用制限] をクリックし、「評価制限の有効化」 にチェックを入れます。[参照元のURLまたはIP] に、見破られにくい任意の URL を入力し、[追加]をクリックします。SORACOM Funnel Adapter は通信時にリファラーURLを指定したものに変更可能で、次回の設定では、このURLを設定する必要があります。これにより、リファラー指定による使用制限をかけて、簡易的なセキュリティが担保されました。[OK] をクリック後、[保存] をクリックし、アイテムを更新します。
URLをコピーしSORACOM Funnel にそのURLを設定できるように準備しておきます。

作成したWebアイテムの[使用制限]を設定
デバイスの送信情報に位置情報が含まれない場合の対応
動かないデバイスについては位置情報を送ることはないと思います。その場合、作成したフィーチャ サービスに、あらかじめデバイス毎固有のIDを入れたポイントを地図上に入力しておくことによって、デバイスからの送信データにデバイスIDと一致する位置を付与して ArcGIS Online に追加することができます。
テンプレートを元に最初に作成した、ホスト フィーチャ サービス(レイヤー)のアイテム詳細ページを開きます。コンテンツ ページのアイテム一覧でアイテム種類が「Feature Layer (ホスト)」となっている方です。

ホスト フィーチャ サービス(レイヤー)のアイテム詳細ページの右の「マップ ビューアーで開く」を選択すると、日本全体が表示されたページが表示されます。このページをマップ ビューアーと言います。マウスのドラッグで移動、マウスホイールで拡大縮小できるので、デバイスを配置している場所、もしくは配置予定の場所に移動します。配置場所が視認できるようになったら、ページ左上の [編集] をクリックし、編集モードにします。

編集モードに入ると、左のパネルが編集パネルに変化し、New Featureが選択可能になります。New Feature をクリックすると選択状態になるので、そのあとマップ上のデバイス配置(予定)位置をクリックします。

クリックすると属性情報を入力するポップアップが開くので、デバイスIDの欄に、配置予定デバイスのIDを入力します。大文字小文字も区別するため、確実に一致するようにします。デバイスIDは数字でも問題ありません。明確なデバイスIDを持たない場合は、デバイスに挿入するSIMカードのIMEI(International Mobile Equipment Identifier)番号でも可能です。なお、場所を少し移動させたい場合は、マップ上のシンボルマークをドラッグすれば移動可能です。

デバイスIDの入力が完了したら [閉じる] をクリックし、デバイス位置を確定します。すべてのデバイス分を入力し終わったら、左上の [編集] をもう一度クリックして、編集モードを終了します。
ここまでが、SORACOM Funnelからのデータ転送先、ArcGIS Onlineの設定です。
ArcGIS Online の操作方法について学ぶには、下記の学習サイトがお勧めです。
https://learn.arcgis.com/ja/paths/try-arcgis-online/
目的別の操作方法について知りたい場合は、下記の「ArcGIS Online 逆引きガイド」がお勧めです。
https://www.esrij.com/cgi-bin/wp/wp-content/uploads/documents/ArcGISOnline_user_guide.pdf
次回は、データ転送元、SORACOM Funnelの設定方法をご紹介します。
■関連リンク
- ArcGIS関連
- SORACOM関連
- SORACOM
- SORACOM Funnel
- 株式会社ソラコム開発者向けサイト