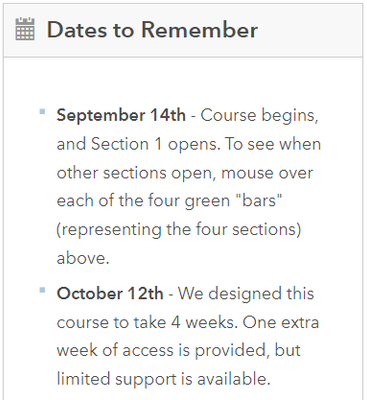- Home
- :
- All Communities
- :
- Services
- :
- Esri Training
- :
- Esri Training Documents
- :
- How to Succeed in an Esri MOOC
- Subscribe to RSS Feed
- Mark as New
- Mark as Read
- Bookmark
- Subscribe
- Printer Friendly Page
How to Succeed in an Esri MOOC
1. Register before the course begins.
If at all possible, register well before the start date of an Esri massive open online course (MOOC). If you register after the course begins (registration remains open during the first week or two of the course), there will be a slight delay (no more than 48 hours but usually less) before you can access the course software.

2. Verify that your ArcGIS account (the one you used to register) has an up-to-date email address.
If your email address is out of date, we have no way to confirm your registration or remind you when the course starts. Here's how to update your email address:
If you have an ArcGIS public account, visit https://my.esri.com and log in. Click the My Profile tab and review your information. Use the pencil icon next to your primary email address to edit it. Don't forget to click Update to save your changes.
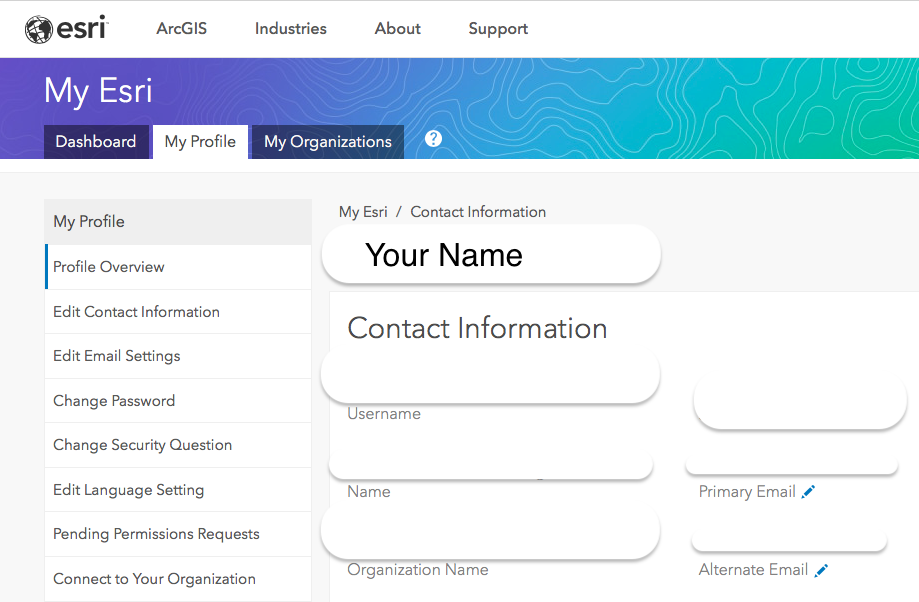
If you have an ArcGIS Online organizational account, from an organization such as work or school, it’s likely your email address is up-to-date. If it’s not, you may need to contact your ArcGIS Online organization’s administrator to change it.
3. Add the course dates to your calendar.
After registering for a MOOC, add the course start and end dates to your personal calendar. We send email reminders when the course starts and during the course, but sometimes emails get lost (see #2 above!), so we encourage you to set your own reminder.
When the course begins, review the Dates to Remember panel on the course Dashboard. It includes details, to the minute(!), when the course will close and software will no longer be available. We are unable to provide certificates to students after a MOOC closes. Please plan ahead!
4. Confirm that your hardware and operating system meet course requirements.
Different MOOCs have different hardware and software requirements. The details are in the Software section at the bottom of each course description page.
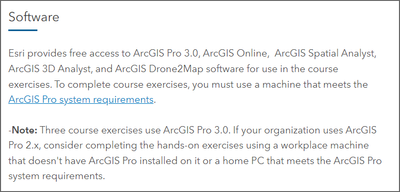
5. Start during the first week.
We encourage you to start the course the week it opens. Take the time to complete the first section during the first week of the course and plan to set aside time each week to work on the new content.
It's our experience that students who start the course and complete the assignments week by week get more out of the course and are more likely to complete it than those who try to complete all the assignments in just a week or two.
6. Understand how Esri MOOCs work.
Esri MOOCs are different than Esri e-Learning courses. Here are some of the key differences.
A MOOC:
- Runs for 4-6 weeks, with defined start and end dates.
- Includes free access to licenses for the Esri software needed to complete course exercises.
- Includes multiple sections, with a new section opening each week.
- Is led by a host and includes discussion forums that are supported by Esri staff.
- Includes videos, hands-on exercises, quizzes, and other learning opportunities.
7. Prepare to read exercise PDFs and use the software at the same time.
Hands-on exercises are provided in PDFs. For the best experience, download the PDFs and view them using a PDF reader outside the course web page. There are a few ways to follow the exercises while working with software:
If you have two monitors, you can read the PDF on one monitor and work with the Esri software on the other.
If you don't have two monitors, you can read the PDF from your phone (or another device such as a tablet) and work with the Esri software on the computer.
If you have only one monitor but don't have a phone or tablet, you can print out the PDF file and read along as you work with the Esri software on the computer.
8. Read the forum posts and announcements.
Your fellow learners, host, and Esri staffers will communicate with you in the course forum. This is a great place to ask questions and help out others.
Instructors also communicate with you via announcements inside the course. Announcements may provide you with guidance about a specific exercise or warn you of a deadline. Be sure to read them!
9. Know how to get help.
For help with general questions before the course begins:
- Visit the Common Questions page for MOOCs.
- Use the form at the bottom of that page for other questions. Please include the name of the course in the message body.
For help with course exercises after the course begins:
- You'll find details on the Help tab in the course. We encourage MOOC students to learn how to learn, so expect instructors to guide you to see how far you can get on your own.
10. Prepare for the end of class.
Esri MOOCs run for four or six weeks. Please see the Dates to Remember section in the course Dashboard for the date and time the course closes. After the date and time noted:
- Your course ArcGIS account, associated software licenses like those for ArcGIS Pro, and the course content (videos, quizzes, etc.) will no longer be accessible.
- Your content stored in your course ArcGIS Online account, if any, will be deleted.
Two topics come up towards the end of every MOOC: (1) certificates and (2) saving course maps and projects.
Certificates
You will receive a certificate of completion (a PDF) if you have completed each lesson in each section of the course before it closes. If your goal is to earn a certificate, be sure to have the certificate in hand well before the course closes. We are unable to provide certificates to students who do not complete a course before it closes. That said, you are always welcome to take the course again to earn the certificate.
You will know you have completed each and every lesson and have access to your certificate when:
- Each lesson has a green check mark beside it.
- Each green bar (representing a section) is filled in showing 100% completion.
- A message appears at the top of the course page like this:

After the course closes, you can access the certificate via your My Learning Activity page.
Saving Course Maps and Projects
This post from John Shramek details options for saving work completed in a course ArcGIS Online account.