- Home
- :
- All Communities
- :
- Products
- :
- ArcGIS QuickCapture
- :
- ArcGIS QuickCapture Blog
- :
- Configuring a map in your ArcGIS QuickCapture proj...
Configuring a map in your ArcGIS QuickCapture project
- Subscribe to RSS Feed
- Mark as New
- Mark as Read
- Bookmark
- Subscribe
- Printer Friendly Page
- Report Inappropriate Content
In many QuickCapture workflows maps are secondary because end users interact with the big button display almost exclusively. There are, however, some reasons why a map in your QuickCapture project can be of help before, while and after you capture data:
- Review data on a map before you send it: A map can be used to help review all data captured before it is submitted. For example, you may want to review all observations captured during the day in a map and make last minute modifications before you submit observations to ArcGIS.
- Use the map while you capture data: A map can provide useful information at the time of data capture. A live web map in your QuickCapture project, for example, can help end users see the data colleagues around them are capturing. This can help duplication and gaps in the area covered. In a search and rescue scenario for example, a web map can show areas already searched by your colleagues. If you configure your QuickCapture project with location tracking, you can even use the map to see the last known location and tracks of other field crews, and your own.
You can easily open your QuickCapture project map by tapping on the top-right corner of the data capture page.

As shown in the animation below, with QuickCapture designer you can easily configure a custom map for your project. You can select your map from the gallery of basemaps configured in your ArcGIS organization, from maps you own or maps others have shared with you.
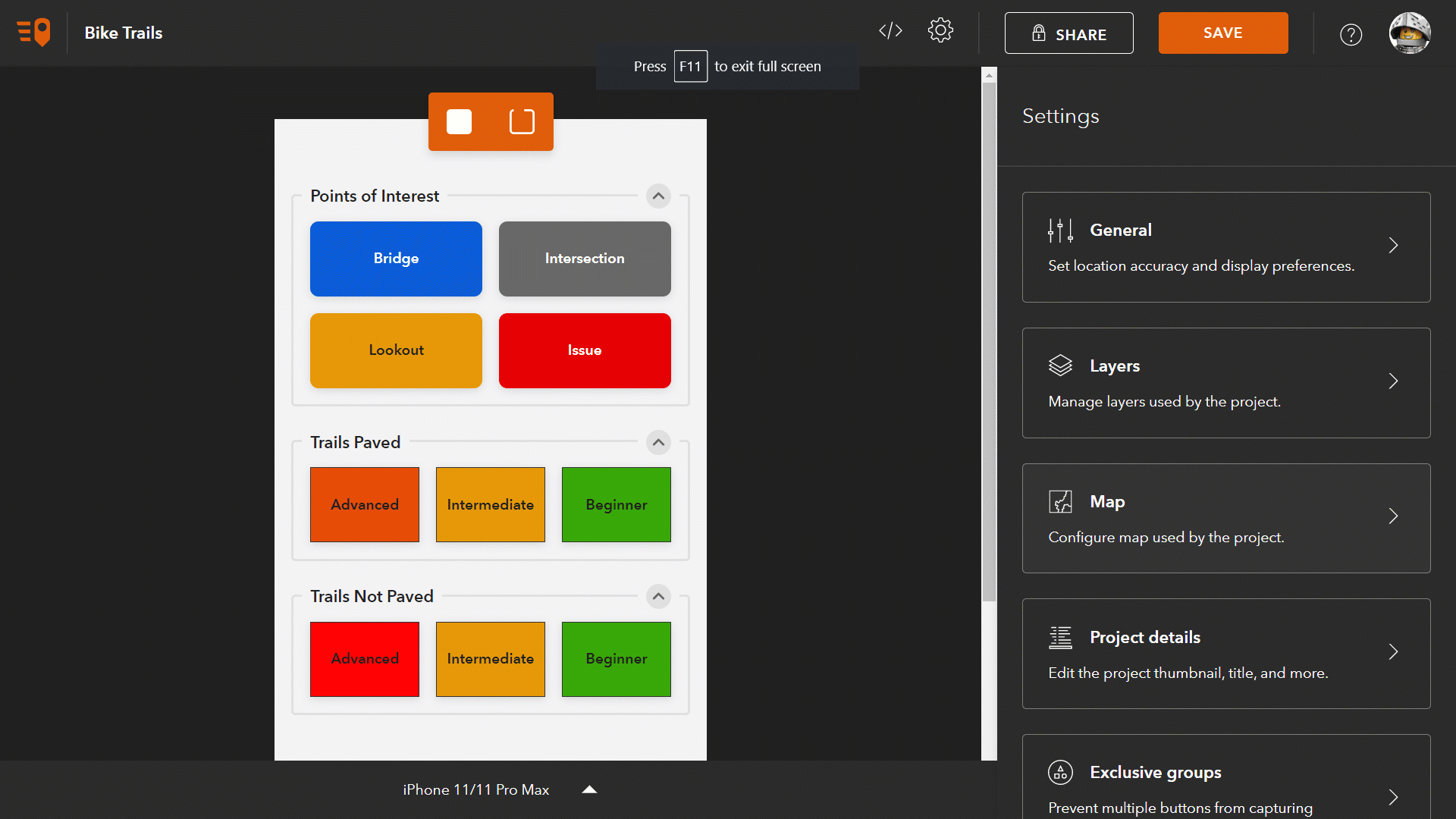
- Basemaps: The first category of maps available for your project is your organization's basemaps. Every ArcGIS organization is configured with a set of basemaps. By default, this gallery includes maps with worldwide coverage from the ArcGIS Living Atlas, such as Esri Imagery, Esri Topographic, Esri Streets and OpenStreetMap. The administrator of your organization can define which basemaps are included in this category. For example, this gallery can include custom web maps and many other readily available basemaps from ArcGIS Online.
- My Maps: This category includes maps you have created and stored under your ArcGIS account. The list of maps shown includes Web Maps, Mobile Map Packages, Vector Tile Packages, and Tile Packages.
- Shared with me: Includes maps shared with your account. These maps are generally owned by other people within your ArcGIS organization, but if you join a group from another organization, you will also see maps hosted somewhere else. When choosing a map shared with you, you will want to make sure that the map is also shared with the users of your own QuickCapture project. If that is not the case, QuickCapture designer will give you a warning when you try to share your own project.
The maps shown in the My Maps and Shared with me categories can be of different types. Let's discuss briefly a few important things about them:
- Web Maps: Web Maps can be easily created using the Map Viewer in ArcGIS. They typically combine a basemap with additional layers of information. For example, you can combine a base map with live weather data, your own asset information, or even with the very same layer on which your QuickCapture project is adding data. Web Maps show live data so they are only useful when your end-users work in a connected environment. To reduce network traffic when using a web map, QuickCapture will locally cache the areas you visit. This has the added benefit of being able to see the map even if the connection is temporarily interrupted. Now, the local map cache is cleared when you close the project.
- Mobile, Tile and Vector Tile Packages: Mobile Map Packages, Tile Packages, and Vector Tile Packages are all good options when you want your maps to work offline. You can create these maps in ArcGIS Pro and then upload them into your ArcGIS account.
- Vector Tile Packages: This is by far the most efficient format when configuring an offline map for your QuickCapture project although Vector Tile Packages cannot include imagery. You can create Vector Tile Packages from your own data using ArcGIS Pro. If you want to create your own Vector Tile Package from the OpenStreetMap basemap, I really like this utility built by the Applications Prototype Lab.
- Mobile Map Packages: This format is the most flexible, allowing you to combine vector tiles, raster and vector data all in one map. Mobile Map Packages can also include locators and network datasets but since these are unsupported in QuickCapture, you should exclude these to make your files more lightweight. The Create Mobile Map Package geoprocessing tool will help you create these files.
- Tile Packages: Choose this format when you need to just include imagery in your map. Tile Packages grow large very quickly so you will need to be particularly careful when using them. If you want to create a Tile Package using your own imagery, the best is to use ArcGIS Pro. If you simply want to extract a portion of an existing basemap or tile map service into a Tile Package, a typically choose the ArcGIS Tile Package Kreator utility from Esri Labs.
If choosing an offline map for your project, the map will be downloaded along with the project. Users of the QuickCapture mobile app do not need to do anything special to get their offline map: If the project is downloaded, the map comes along with it. It is always good to download large offline maps while on WIFI.
While configuring your map, you will notice that it is possible to enable a side by side view of your map and data capture page in tablets.

In this mode, the map navigation modes that you can cycle through with the button located in the lower-right corner, will be very handy. These navigation modes are designed to keep the map centered at your location, so you can view your data as it is being captured.
One final note: When working with maps in QuickCapture, the map will only show data in your device. If your auto-send policy is set to send data regularly, you will see captured data disappear from the map. This does not mean that your data has been lost, it just means that your data has been uploaded to ArcGIS! You can relax the auto-send policy, or even turn it off, if you prefer to keep all data in the map and then send it manually once reviewed. Alternatively, you can also configure your QuickCapture project with a web map including the feature layers on which you are adding data. In this way, when the data is sent, it will appear again in your web map. Using this technique, you will also have full control over the symbology used to represent your data.
You must be a registered user to add a comment. If you've already registered, sign in. Otherwise, register and sign in.