- Home
- :
- All Communities
- :
- Products
- :
- ArcGIS StoryMaps
- :
- Classic Esri Story Maps Questions
- :
- how to add photos to storymap without flicker or o...
- Subscribe to RSS Feed
- Mark Topic as New
- Mark Topic as Read
- Float this Topic for Current User
- Bookmark
- Subscribe
- Mute
- Printer Friendly Page
how to add photos to storymap without flicker or other online service
- Mark as New
- Bookmark
- Subscribe
- Mute
- Subscribe to RSS Feed
- Permalink
i don't understand how to add photos to the storymap content. can someone please help. there is no documentation that i can find on this topic.
thanks
Glenn
- Mark as New
- Bookmark
- Subscribe
- Mute
- Subscribe to RSS Feed
- Permalink
Which app template are you using: Map Journal, Map Tour, something else.
Steve
- Mark as New
- Bookmark
- Subscribe
- Mute
- Subscribe to RSS Feed
- Permalink
map journal
- Mark as New
- Bookmark
- Subscribe
- Mute
- Subscribe to RSS Feed
- Permalink
Currently, the map journal app does not allow you directly upload a photo within the app, you will need to have the photo already hosted on the web. We recommend using one of the included photo services because they will automatically create a web optimized version of all the photo so your app will load quickly. If you are not able to use an external service, the other two option would be to host the photos on your own server or upload them to ArcGIS Online as a new item and share them publicly. With both of these options, you want to compress them with photoshop or a comparable tool so they load quickly on slower internet connections. Then you can reference them with their url in the app.
Here's a blog post that describes uploading a photo to ArcGIS Online: Using photos stored in ArcGIS Online | ArcGIS Blog
Steps to use photos in the main stage:
- Click on the image radio button
- Select the photo service or url option
- Follow steps on the additional screens to sign into service and select from photo from albums or paste URL.
- Select the position for how the photo should appear in the main stage (we recommend fill if the subject of the photo is toward the center of the photo)
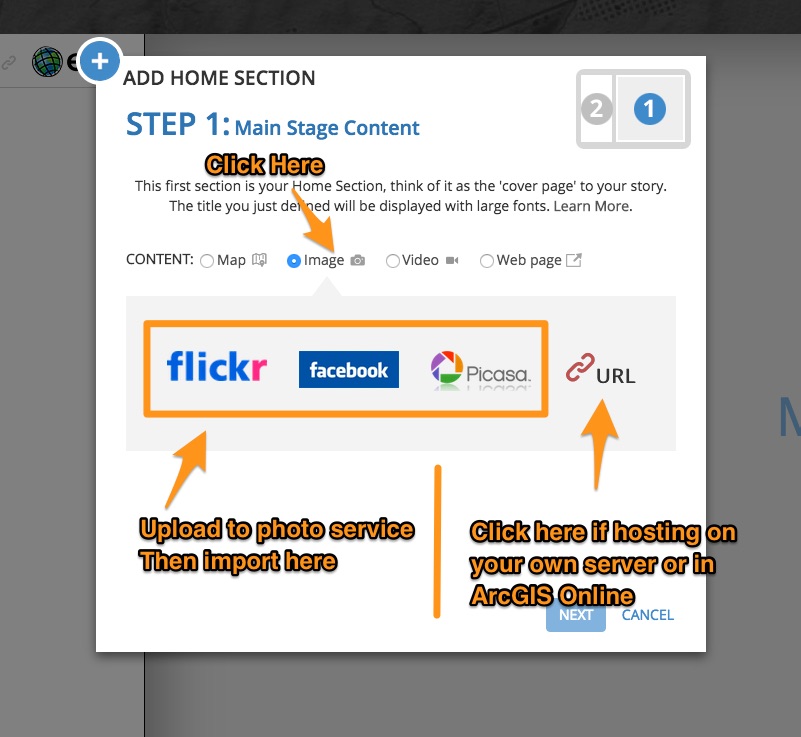
Steps to use photos in the side panel:
- Click on the image/video button shown in screenshot below
- Select the photo service or url option
- Follow steps on the additional screens to sign into service and select from photo from albums or paste URL.
- Add an optional caption
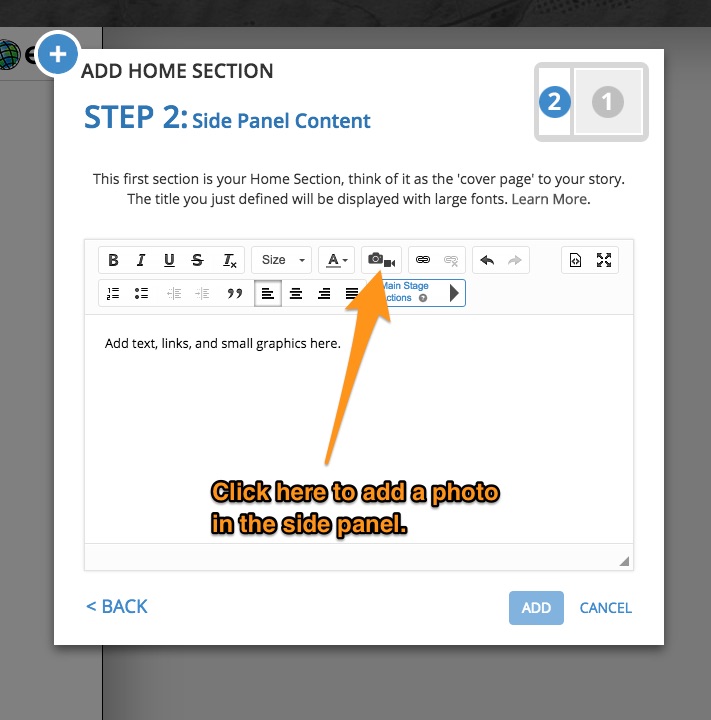
- Mark as New
- Bookmark
- Subscribe
- Mute
- Subscribe to RSS Feed
- Permalink
thanks
this the link to the blog posting is very helpful.