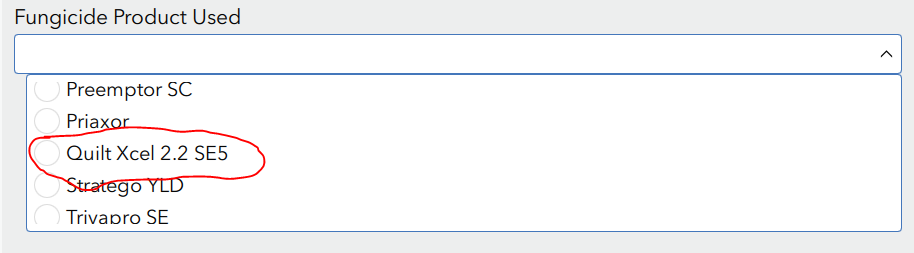- Home
- :
- All Communities
- :
- Products
- :
- ArcGIS Survey123
- :
- ArcGIS Survey123 Questions
- :
- Re: Supersript Choice Labels in Survey123
- Subscribe to RSS Feed
- Mark Topic as New
- Mark Topic as Read
- Float this Topic for Current User
- Bookmark
- Subscribe
- Mute
- Printer Friendly Page
- Mark as New
- Bookmark
- Subscribe
- Mute
- Subscribe to RSS Feed
- Permalink
Hello,
I'm trying to include a choice label that has a superscript: Quilt Xcel 2.2 SE<sup>5</sup>
Note: I apologize for the HTML tags in the post. Apparently GeoNet also does not like superscript. (Your post has been changed because invalid HTML was found in the message body. The invalid HTML has been removed. Please review the message and submit the message when you are satisfied.)
When I view this choice in Survey123 is appears as Quilt Xcel 2.2 SE5. How do I get Survey123 to display the value properly.
Any insight would be greatly appreciated.
Thank you.
~Dan
Solved! Go to Solution.
Accepted Solutions
- Mark as New
- Bookmark
- Subscribe
- Mute
- Subscribe to RSS Feed
- Permalink
Try ALT 8309. (I use ALT 253 often for ²).
My Win10 has a bit of a problem adding the ALT 8309, so I added it from the Character Map
- Press Windows key + R to open up a Run dialog box. Next, type ‘charmap’ and press Enter to open up the Character map.
- Once you’re inside the Character Map, simply scroll through the available fonts and click on a special character that you want to insert. (You'll have to scroll about ¾ down the list to find ⁵)
- Then, click the Select button to copy it to your clipboard.
Note: Notice that the Keystroke is also displayed in the bottom-right corner of the screen. Use that to verify whether you were typing the right number combination. - Use Right-click > Paste or Ctrl + V to paste the special character you copied at step 3.
- Mark as New
- Bookmark
- Subscribe
- Mute
- Subscribe to RSS Feed
- Permalink
Try ALT 8309. (I use ALT 253 often for ²).
My Win10 has a bit of a problem adding the ALT 8309, so I added it from the Character Map
- Press Windows key + R to open up a Run dialog box. Next, type ‘charmap’ and press Enter to open up the Character map.
- Once you’re inside the Character Map, simply scroll through the available fonts and click on a special character that you want to insert. (You'll have to scroll about ¾ down the list to find ⁵)
- Then, click the Select button to copy it to your clipboard.
Note: Notice that the Keystroke is also displayed in the bottom-right corner of the screen. Use that to verify whether you were typing the right number combination. - Use Right-click > Paste or Ctrl + V to paste the special character you copied at step 3.
- Mark as New
- Bookmark
- Subscribe
- Mute
- Subscribe to RSS Feed
- Permalink
That worked perfectly.
Thank you very much for your help.
Cheers!
~Dan