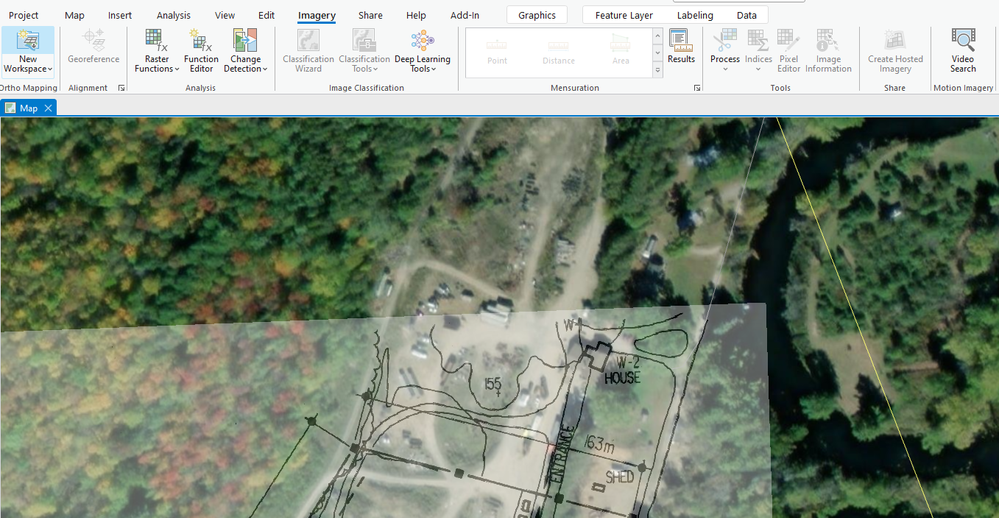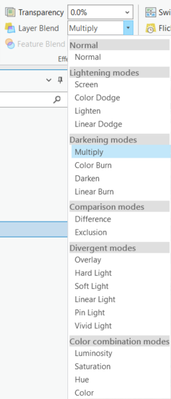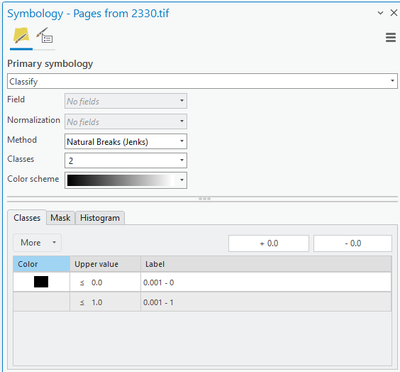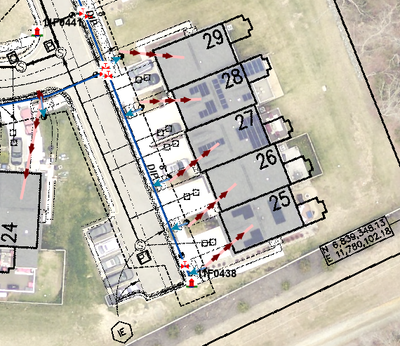- Home
- :
- All Communities
- :
- Products
- :
- ArcGIS Pro
- :
- ArcGIS Pro Ideas
- :
- Easily remove white pixels from georeferenced plan
- Subscribe to RSS Feed
- Mark as New
- Mark as Read
- Bookmark
- Follow this Idea
- Printer Friendly Page
- Report Inappropriate Content
Easily remove white pixels from georeferenced plan
- Mark as New
- Bookmark
- Subscribe
- Mute
- Subscribe to RSS Feed
- Permalink
- Report Inappropriate Content
ArcGIS Pro 3.2.2:
I have a .tiff engineering drawing that I've georeferenced. I want to only see the black lines in the image; I want the white background to be removed so that I can clearly see the ortho beneath the georeferenced image.
I imagine there is a way to remove the white pixels using raster geoprocessing tools. However, raster analysis isn't my area of expertise, and I recall raster editing being fiddly work, so I'm looking for an easier option.
Idea:
- A button in the Imagery ribbon to quicklly remove white (and near-white) pixels from the existing image (not a copy/export).
I'm aware I can make the entire image semi-transparent so that I can see the ortho beneath the image. That works to a degree, but the ortho is still somewhat obscured by the semi-transparent white pixels. It would be better if the white pixels were completely removed, improving visibility.
- Mark as Read
- Mark as New
- Bookmark
- Permalink
- Report Inappropriate Content
With your raster layer selected in the contents pane, click on the "Raster Layer" tab in the ribbon, then play around with these Layer Blend modes, specifically the darkening ones. I think "multiply" will do what you want for a pure white background. Sometimes I have old plans with a more yellow background and a different blend mode is needed for that. No geoprocessing tools needed!
- Mark as Read
- Mark as New
- Bookmark
- Permalink
- Report Inappropriate Content
Wanted to Kudo @marksm_macomb, but only the 'new comment' window was active.
- Mark as Read
- Mark as New
- Bookmark
- Permalink
- Report Inappropriate Content
You can change the primary symbology to Classify (which creates 2 classes); change the color scheme to Black to White; then change the white to No Color. It just leaves the black lines.
- Mark as Read
- Mark as New
- Bookmark
- Permalink
- Report Inappropriate Content
Thanks @marksm_macomb and @CharlesGrant.
@dolson_farmington and @MErikReedAugusta might find this interesting.
- Mark as Read
- Mark as New
- Bookmark
- Permalink
- Report Inappropriate Content
Edit:
@CharlesGrant's Classify option worked too.
Just make a new dynamic greyscale layer using Raster Functions, since Classify only seems to work with greyscale.
Why is Primary Symbology > Classify unavailable for some images?
You must be a registered user to add a comment. If you've already registered, sign in. Otherwise, register and sign in.