- Home
- :
- All Communities
- :
- Products
- :
- ArcGIS Online
- :
- ArcGIS Online Blog
- :
- How to be an ArcGIS Online Administrator
How to be an ArcGIS Online Administrator
- Subscribe to RSS Feed
- Mark as New
- Mark as Read
- Bookmark
- Subscribe
- Printer Friendly Page
- Report Inappropriate Content
Picture this. A colleague has moved on from their current position as a GIS specialist in your office and your boss has just called you into their office and says, “Hey, we need you to step up and take over on ArcGIS Online.” But you’ve never been an ArcGIS Online administrator, and perhaps never have even heard of ArcGIS Online! And suddenly you have a platform with data and members and licenses that you are now responsible for.
Or perhaps, picture this. You are a new customer with Esri and heard about this ArcGIS Online platform. Your department has decided to pay for a subscription but you don’t know where to start and none of your colleagues have ever even touched web maps or applications before. Where do you start?
If you feel lost, the following discussion and resources are for you. We’ll give you a quick break-down of the top things you should probably know as an administrator for ArcGIS Online.
We’ll give you some additional links for further learning as well. We won’t be covering everything here, so we strongly recommend digging into those additional links for more information.
The topics we will be covering are below. Feel free to click to skip to a section of interest:
What Is ArcGIS Online?
ArcGIS Online is a cloud-based platform upon which you can host and share data, web maps, 3D scenes, applications, and run analysis on data. It also provides integration into other mobile and browser-based applications through usernames and data access. You do not have to download any software to use ArcGIS Online – it lives entirely on the internet and is accessible in most browsers. It provides a great way to have a public face to your GIS department, or alternatively to securely work with data amongst your colleagues and peers.
Additional Information:
- What Is ArcGIS Online? – This documentation provides a further breakdown about the capabilities of ArcGIS Online.
Credits
When you purchase an ArcGIS Online Subscription you are given an initial amount of a currency called “credits”. This amount may differ depending on your subscription details. You can also purchase credits in batches on top of those you’re allocated. But what are these credits used for? When using our desktop-based software (such as ArcGIS for Desktop or ArcGIS Pro) to run analyses, your computer’s RAM does a lot of work. When you do analysis in ArcGIS Online, however, our servers do the heavy work. The storage of data also consumes server resources. Credits allow Esri to charge you based on the amount of data stored or the analysis ran. Credits therefore provide pay-for-use access to ensure you don’t pay for more than you use.
You may now be asking, “OK, so we know what credits are, but what’s the best way to manage them so that we don’t over-use them?” I would recommend looking in to Credit Budgeting. This is the best way to manage credits for your users. In the simplest of explanations, you take a chunk of your existing credit count and assign that to a user in your organization, and that user will hit an error if they exceed that allocated amount. They would then need to reach out to you or another administrator to request more credits if they need to continue their work. This gives you an opportunity to review their workflow to ensure they’re using credits optimally, or even if they should be using credits at all, and then you can decide whether to give them more or request them to change their workflows.
We have a number of tools available to help you review your Organization’s current credit count. These tools tell you what your credits have been used on and by whom. It’s a good idea to familiarize yourself with the tools available so that you can better manage your organization.
If you happen to consume all your credits, you have a few options:
- Call Customer Service to discuss your credits balance
- Purchase more credits online
- Call Support Services for clarification about usage
Additional Information:
- Service Credits Overview – This page provides a list of all credit usage rates.
- Configure Credits – This documentation breaks down the credit budgeting allocation process.
- View Status Reports – Credits – Documentation that discusses our Status page, where you can monitor credit usage in your organization.
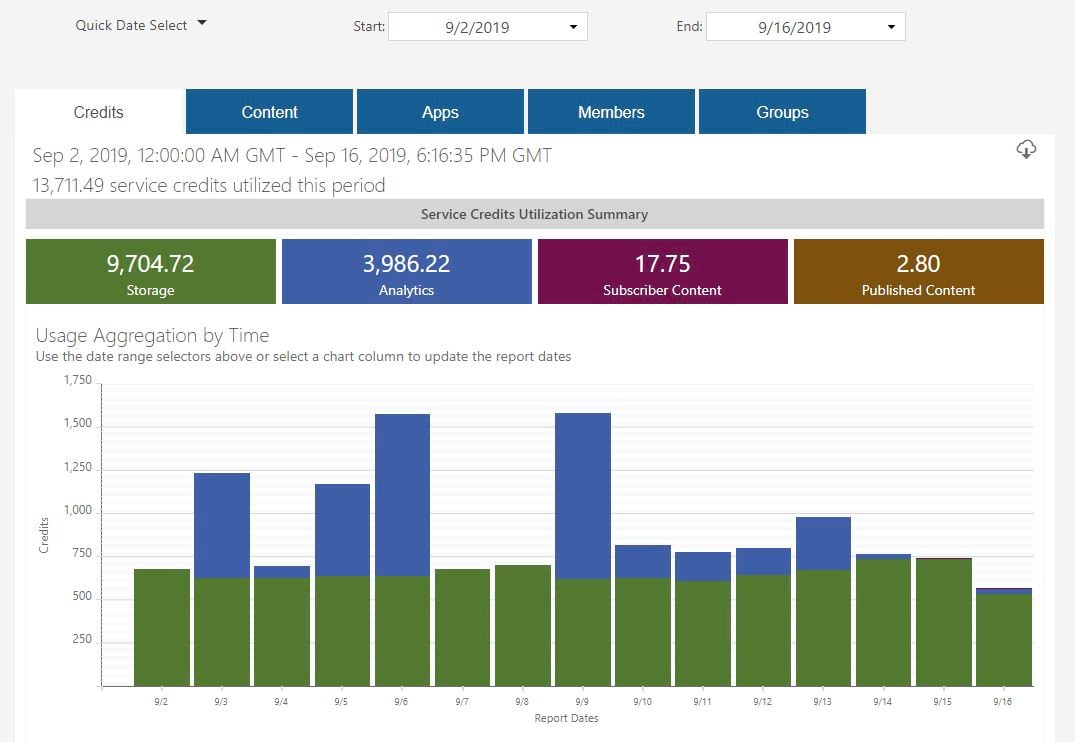
Status Page in ArcGIS Online showing credit usage.
Permissions
Another way to control access to credits is to control permissions. In fact, permissions can be finely tuned to control access to do most things in ArcGIS Online. Permissions are controlled by roles. There are built-in roles (Viewer, Data Editor, User, Publisher, and Administrator) that have a basic set of permissions for each, and then there are custom roles that you can further define using a large array of check boxes for each permission type. The following custom role check boxes may allow users to consume credits if they are checked ON:
- Anything under the Premium Content category
- Publish hosted tile layers
- Publish hosted scene layers
- Publish hosted feature layers (storage post-publishing costs credits, not the publishing process itself)
Ensuring that these role permissions are turned off will ensure your user cannot consume credits.
When reviewing documentation about roles, you will often see mention of “user types” as well. The user type is the type of account a username is assigned to. Different user types cost different amounts when renewing your subscription. Instead of paying for a full account that does everything, you can purchase different user types to only pay for what you use. Depending on the user type, you can assign different roles and permissions. For example, you won’t be able to set a “Viewer” user type to “Administrator” role. Administrators can be applied to Creator, GIS Professional, or Insights Analyst user types. I recommend reviewing additional documentation if you want to dig into this further.
Additional Information:
- User Types, Roles, and Privileges – This documentation covers user types and roles.
Members
Now that you have a break down of permissions, let’s quickly cover managing members themselves. Depending on the subscription you pay for, you probably have room to invite additional members to your organization. If the people you want to add already have an account, you can merge that account into your subscription as long as it is a Public account. Note that any content the user currently owns will be merged into your organization and won’t be removable later should the user subsequently want to leave the organization.
Tip: If the user logs in to ArcGIS.com and sees “Organization” at the top (to the right of “Content”), the account is an Organizational account. If the user does not see “Organization” to the right of “Content”, the account is a Public account.
When you invite members, you can choose to pre-configure their username or just send them an invitation by email. Personally, my favorite option is “Invite members to join using an account of their choice.” This gives your new member the most flexibility to set up their own username and password. You can always set up logins that tie in to third-party identity providers for seamless login integration, but that’s a topic to be dug into at another time.
Let’s say one of your colleagues has left and you need to remove him or her from the organization. You can remove that user after making sure the following three pre-conditions are met:
- The user must not own items.
- The user must not own groups.
- The user must not have licenses assigned to them.
Once the above conditions are met, you must then consider if you want the username to persist as a public account (free account) outside of the organization. This preserves training history for the user to have tied to their username for future reference. However, the username will still be tied to its current email address, so if the username is tied to your organization’s email domain, the user may lose access to the account if they can’t log in and can’t reset their password going forward due to no email access. We’ll talk about Esri Access a bit below, but just so you know for account deletion:
- If Esri Access is Enabled prior to deletion, the username will persist as a public account.
- If Esri Access is Disabled prior to deletion, the username will be wiped entirely from the ArcGIS Online system.
The user can always create a new account as the need arises with this username now that it has been freed up. They can always call Support Services, as well, to restore training history.
Additional Information:
- Invite and Add Members – This documentation covers the various invitation options for new members.
- Manage Content -- Manage Items for a Specific Member – This documentation walks you through changing ownership of items (for the first pre-condition of deleting members above).
- Manage Groups – Manage Groups for a Specific Member – This documentation walks you through changing ownership of groups (for the second pre-condition of deleting members above).
- Manage Licenses – Configure Add-On Licenses for Multiple Products – This documentation walks you through managing licenses (for the third pre-condition of deleting members above).
- Manage Members – Delete Member – This documentation covers the member deletion process.
Licensing
ArcGIS Online also serves as a license manager for web, mobile, and desktop applications.
For some user types, licenses are already assigned. For example, a member that occupies a Field Worker user type seat has access to Collector for ArcGIS, Survey123 for ArcGIS, Workforce for ArcGIS, and ArcGIS QuickCapture. A user occupying a GIS Professional user type seat has automatic access to ArcGIS Pro.
You can assign additional add-on licenses for other user types on top of what comes with their default set of applications. For example, a user in an Editor user type seat can be assigned a Collector for ArcGIS license as an add-on license. There are some limitations to certain user types that may not allow access to certain applications. A Viewer user type, for example, would not be able to be assigned a Collector for ArcGIS license, because the Viewer user type does not come with editing capabilities. For more information, see the links below.
Additional Information:
- ArcGIS Online Subscriptions – User Types and Included Apps – This page gives a quick rundown of the applications that come with each user type. For further information on what user types each application can be added on to, review the documentation for each application.
- Manage Licenses – This is the documentation for assigning and removing licenses to users in ArcGIS Online.
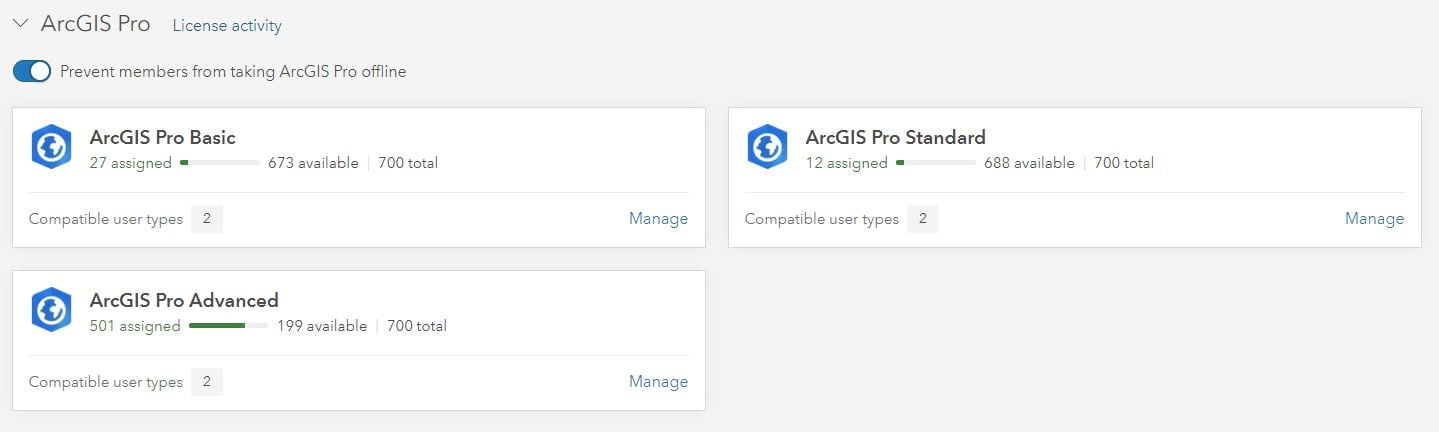
The ArcGIS Online licensing interface for ArcGIS Pro licenses.
Esri Access
Esri Access was briefly mentioned above, in the context of how it affects member deletion in ArcGIS Online. But what is Esri Access, exactly?
Esri Access is a setting that can be toggled to provide access to additional resources for members who start their accounts as ArcGIS Online accounts (created at ArcGIS.com in an organization). The following items become accessible when Esri Access is enabled for a member:
- My Esri – Turning this on allows a user to access My.Esri.com. On My.Esri.com there are links to download installable (non-browser based) software and access licenses for downloaded products. You can also access Support functionality, such as escalating bugs or logging cases. Note, however, that turning Esri Access on does not automatically allow access to all these things for a user. The user must also then request access to hook into a customer number to which the above items are associated. Customer Service can assist with getting this set up if this is needed.
- GeoNet Forums – The GeoNet Forums are a great place for users to request assistance with certain workflows or products and get involved with the Esri community. Many developers and product managers post blogs and answer questions on the forums, and there are often spaces for special events such as the Esri User Conference or Developer Summit, etc.
- Esri Academy – Esri Academy provides access to training resources, both free and paid. This is a great place for new users to start learning how to use both ArcGIS Online and other Esri software.
- Management of Email Communications From Esri – Enabling Esri Access will allow your users to manage their Subscription Preferences for marketing information, newsletters, or promotions about software or services
Esri Access can be enabled or disabled from the Member list in ArcGIS Online.
Additional Information:
- Manage Members – Enable Esri Access – Documentation on how to enable or disable Esri Access.
Groups
Groups have two main uses: a method to control access to certain items, and a way to batch certain items together for additional ArcGIS Online functionality.
Each group has a member list of users that can view all content shared to the group. Depending on the user’s role, they may also be able to edit shared data and, depending on the settings of the group, may even be able to edit the item details and settings of shared content as well. Many organizations use groups as a way to organize their users by department and limit the visibility of items to their associated departments.
For example, you may have a group called “Public Works” and all members are part of the Public Works department. You may then have another group called “Transportation” and only the Transportation department is added to that group. You could then share data and maps associated with each department to each group, limiting visibility only to the content that matters to their daily workflows. This would also ensure that people not authorized to view or modify data do not access the items in question.
There are some special functionalities in ArcGIS Online that require groups with content to be selected as containers for displayed items. For example, you can customize your basemap list by selecting a group with various web maps shared to it in the Settings of your organization. You can also create a selection of configurable applications to control what applications your users can make from their web maps. Groups are also used to select content for Open Data, where the public can access your organization’s downloadable content.
While groups take a bit of learning to understand and set up, they can really be a big benefit for a large organization with specific sharing and configuration needs.
Additional Information:
- ArcGIS Online – Manage Groups – Documentation about creating groups and managing members and group settings.
- ArcGIS Open Data – We briefly mention Open Data above. If you want to find out more about how you can share data publicly for users to download and use, you can read more here.
Security
When it comes to Security, ArcGIS Online has a lot of settings. We won’t go into all of them here, but I’ll definitely point out a few of the basic options for you to be aware of. It’s strongly suggested that you take time to read through the security documentation for your own understanding of all the options you can control.
- Allow anonymous access to your organization’s website – ArcGIS Online provides a custom website for you to use as a front page for your ArcGIS Online organization. The URL is in the format <OrganizationShortURL>.Maps.ArcGIS.com/ . You can feature certain items for public view and write a description for your organization, such as a mission statement or welcome message.
- Allow access to the organization through HTTPS only – Much of the internet is moving towards HTTPS connections to ensure safety when browsing the web. ArcGIS Online is following suit with all new organizations defaulting to enabling this option and no longer allowing the option to be disabled. This is to protect your users and your content from malicious attacks on the web. If your organization has not already turned this on, it is strongly recommended to enable it.
- Members can share content publicly – By default users are able to share content to the public. If you would prefer that any and all content your users own and create be only shared within the organization, you can disable this option to keep the content secure.
- Password policy – If you would prefer to customize the requirements of all passwords your members use in ArcGIS Online to have a stricter policy, you can set this up here. You will be able to specify the number of uppercase, lowercase, numbers, or special characters, and an expiration duration.
- Enterprise logins – For some organizations that use third party sign-ins to computers, you can also tie your ArcGIS Online logins to the same systems (identity providers). This may help give seamless sign-in experiences to your users.
- Social logins – If your users have logins for Google or Facebook, they can use these logins for their usernames in ArcGIS Online. Check this box to enable this option.
- Multi-factor authentication – To add an extra layer of security you can set up Multi-factor Authentication, which requires additional sign-in steps for your users.
For information on these settings or other privacy and compliance concerns, see the links below.
Additional Information:
- Configure Security Settings – This documentation runs through all the security settings you have available.
- ArcGIS Trust Center – A one-stop shop for additional security concerns. Check out documentation about privacy policies, compliance ratings, and report security concerns here.
Training Resources
Now that you’ve brushed up on the basics of ArcGIS Online, remember that there are a plethora of additional resources you can review to learn even more. The following training resources should get you started in the right direction, and the Training department can always be contacted for additional how-to questions.
- Esri Academy – Esri Academy was previously mentioned under the “Esri Access” section, but we’re listing it here again because it’s an important training resource. You can filter the available courses by topic or product and use keywords to search for training that suits your needs.
- Learn ArcGIS – Another great training resource with additional real-world scenarios. Though some of this content may also be found in Esri Academy, the Lesson Gallery gives you an alternative view of the various lessons you can take.
- The Training Department – The Training Department can be contacted for additional questions either at the bottom of this link, or by phone at 888-377-4575 Monday-Friday from 8-5 Pacific Time (follow the prompt for the Training Line).
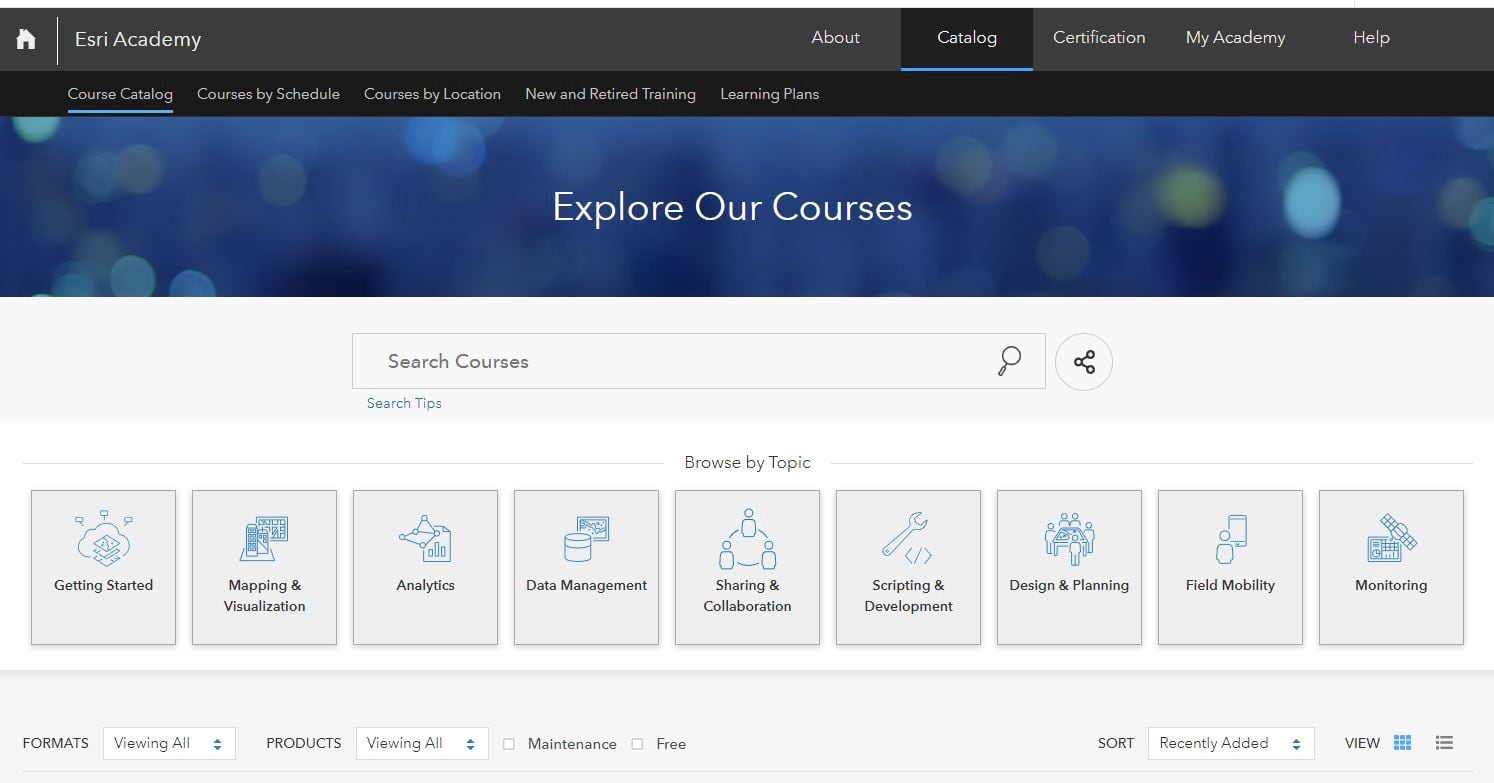
A screenshot of the Esri Academy Course Catalog.
Enjoy being an ArcGIS Online administrator!
You must be a registered user to add a comment. If you've already registered, sign in. Otherwise, register and sign in.