-
All Communities
ProductsIndustriesDevelopersGlobal
- ArcGIS Ideas
- GIS Life
- Community Resources
- Home
- :
- All Communities
- :
- Services
- :
- Esri Technical Support
- :
- Esri Technical Support Blog
- :
- Troubleshooting issues adding ArcGIS Online basema...
Troubleshooting issues adding ArcGIS Online basemaps to ArcMap
- Subscribe to RSS Feed
- Mark as New
- Mark as Read
- Bookmark
- Subscribe
- Printer Friendly Page
As we move into an era that utilizes cloud-based services more and more frequently, it becomes inevitable that sometimes we are going to run into issues connecting our desktop machines to those services. Within ArcGIS for Desktop, the issues range from the Add Basemap dialog never loading to the system hanging once you click the “Add” button. Regardless of the exact symptoms, there are a few things that you can try to help narrow down the cause of the problem.
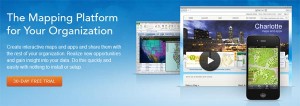
Here are my tips to begin troubleshooting these types of issues in ArcGIS for Desktop:
1. Ensure you have a solid internet connection.
Online services require connection to the internet, so making sure that you have a sound connection is critical. If you do not, you will need to work with your IT department to resolve this issue. If you are confident that you have a good internet connection, proceed to Step #2
2. Test if the issue is machine or network specific.
On another machine on the same network, test to see if the issue is network or machine specific. Also, if you are using a laptop, try taking your laptop home for the night and testing the workflow from another network. If the issue is network specific (works on your laptop at home but not in the office), proceed with Steps #3-7. If the issue is machine specific (does not happen on other machines on the same network), proceed with Steps #7-9.
3. Does this problematic network have a proxy server?
If yes, work with IT to try temporarily disabling it. If disabling the proxy server does not resolve the issue, move onto the next step. If it works, then the issue is related to the proxy server. Next, try opening ArcCatalog and selecting Customize > ArcCatalog Options > Connections, and entering the proxy information there. The proxy information you enter should be the same as what is set in the Windows Control Panel under Internet Options > Connections > LAN settings.
4. Does the problematic network have a firewall?
If you do, you may need to work with IT to add some exceptions to it. Here is a list of domains to whitelist:
- *.arcgis.com
- *.arcgisonline.com
- *.amazonaws.com
- *.virtualearth.net (for Bing maps)
- *.esri.com
If this does not resolve the issue, proceed to Step #5.
5. Try connecting to the service layers through creating a GIS Server Connection in ArcCatalog.
Here is how to do this:
- Open ArcCatalog.
- Expand GIS Servers.
- Double click Add ArcGIS Server.
- Select Use GIS services and click Next.
- For Server URL, type http://services.arcgisonline.com/arcgis/services (This is the URL needed for ArcCatalog. This will not work in the internet browser.)
- Click Finish.
- Expand the Server connection and drag one of the service layers into ArcMap.
If you can add a service successfully, it indicates a problem specifically with the Add Basemap command. If this is the case, you should consider contacting Esri Technical Support to further troubleshoot the issue.
6. Use Fiddler to try and diagnose any HTTP requests that are failing. Fiddler is a web debugging utility that helps capture HTTP traffic.
- Work with your IT staff to look at the HTTP requests going out and the responses that are returned when you try adding a basemap.
- This may not provide a clear answer as to what is going on, but might get you on the right track. For example, consistently receiving 400 level HTTP codes may indicate an issue.
- One thing to note is that Fiddler actually acts as a proxy and actively participates in the HTTP requests (it is not merely watching the traffic). Since it is involved in the requests, it is possible you might see different behavior when you have Fiddler running and you try adding a basemap. If this is the case, you may want to work with your IT staff to determine if there is an issue with your Proxy Server or firewall.
7. Do you use antivirus software?
Check to see if your antivirus may be blocking the basemaps. To do this, work with your IT staff to temporarily disable the antivirus on the problematic machine. The workflow for this may vary, but in many cases, the actual local antivirus service will need to be stopped. If the issues go away while the antivirus service is disabled, work with IT to see if there is an exception you can add to allow the basemaps to be downloaded successfully. If the issues persist, proceed to the next step.
8. Do you have write permissions to the Local Cache folder?
To increase performance, basesmaps store tiles locally at %UserProfile%\AppData\Local\ESRI\Local Caches. Work with IT to ensure you have write permissions to this folder. If issues persist, proceed to the next step.
9. Reset Internet Explorer and make it the default browser.
- Open Internet Explorer and select Tools > Internet Options.
- Click the Advanced tab and select Reset.
- Test to see if the issues persist.
- If they do persist, as a test, try setting Internet Explorer as your default browser (On the Programs tab of the Internet Options, select to Make Default).
- Test to see if the issues persist.
- If this resolves the issue, set your preferred browser back to default and test again. If the issues return, please contact Esri Technical Support.
It is entirely possible that these ideas will not resolve your issue, but many of them are more so designed to help you and your IT staff to determine if it is an issue with the software, an issue with the system, or any issue with the network. Please feel free to contact Esri Technical Support with any questions and we will be happy to assist
.Lucas D - Desktop Support Analyst
You must be a registered user to add a comment. If you've already registered, sign in. Otherwise, register and sign in.
-
Announcements
70 -
ArcGIS Desktop
87 -
ArcGIS Enterprise
43 -
ArcGIS Mobile
7 -
ArcGIS Online
22 -
ArcGIS Pro
14 -
ArcPad
4 -
ArcSDE
16 -
CityEngine
9 -
Geodatabase
25 -
High Priority
9 -
Location Analytics
4 -
People
3 -
Raster
17 -
SDK
29 -
Support
3 -
Support.Esri.com
60
- « Previous « Previous
- Next » Next »