Formuláře v ArcGIS Online
- Subscribe to RSS Feed
- Mark as New
- Mark as Read
- Bookmark
- Subscribe
- Printer Friendly Page
- Report Inappropriate Content
Formuláře jistě znáte z aplikací ArcGIS Field Maps nebo ArcGIS Survey123. Věděli jste však, že je můžete využít i v ArcGIS Online, webových aplikacích a v kterékoliv jiné aplikaci, která používá widget JavaScript 4x editor?
V tomto článku najdete o formulářích základní informace, tipy a triky pro práci s nimi a dozvíte se, jaké jsou novinky.
Základní informace
Formuláře jsou skvělým nástrojem pro editaci atributů. Aktualizaci dat lze s jejich pomocí výrazně zjednodušit. Formuláře totiž obsahují různé kontrolní mechanismy, které vymezují typ a formát zadávaných dat a lze tak dosáhnout vyšší kvality výstupních dat bez překlepů a chybně zadaných hodnot.
Vstupní data
Než se budeme zabývat jednotlivými součástmi formulářů, budeme potřebovat datovou sadu, kterou lze editovat, a webovou mapu. Pokud takovou mapu nemáte připravenou, můžete pracovat se vzorovou mapou dodanou Esri (Wildlife Observations in Tongass National Forest), která obsahuje data z pozorování volně žijících živočichů NRIS (NRIS Wildlife and Aquatic Surveys).
Nástroj pro tvorbu formulářů
Přihlaste se do ArcGIS Online a otevřete webovou mapu v aplikaci Map Viewer. V podokně vrstev vyberte vrstvu, kterou lze editovat, a na panelu nástrojů klikněte na tlačítko Formuláře. Tím se otevře Nástroj pro tvorbu formulářů, v němž můžete formulář nakonfigurovat a přizpůsobit, aniž byste museli opustit rozhraní prohlížeče Map Viewer. Tento nástroj je velmi podobný aplikaci Field Maps, takže pokud se v něm naučíte s formuláři pracovat, své znalosti využijete v obou aplikacích.
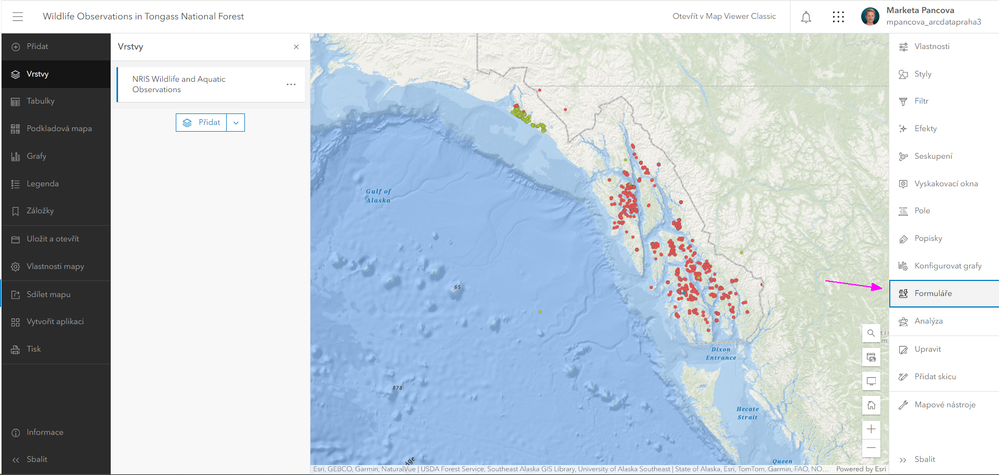
Výběr polí
Chcete-li začít vytvářet formulář, přetáhněte požadovaná pole atributů do středového okna konfigurace. Tato pole pak budou sloužit k vytváření, aktualizaci nebo mazání prvků prostřednictvím formuláře. Pokud chcete zahrnout pole z dříve nakonfigurovaných vyskakovacích oken, klikněte na tlačítko Převést vyskakovací okno a konfigurace formuláře se okamžitě načte.
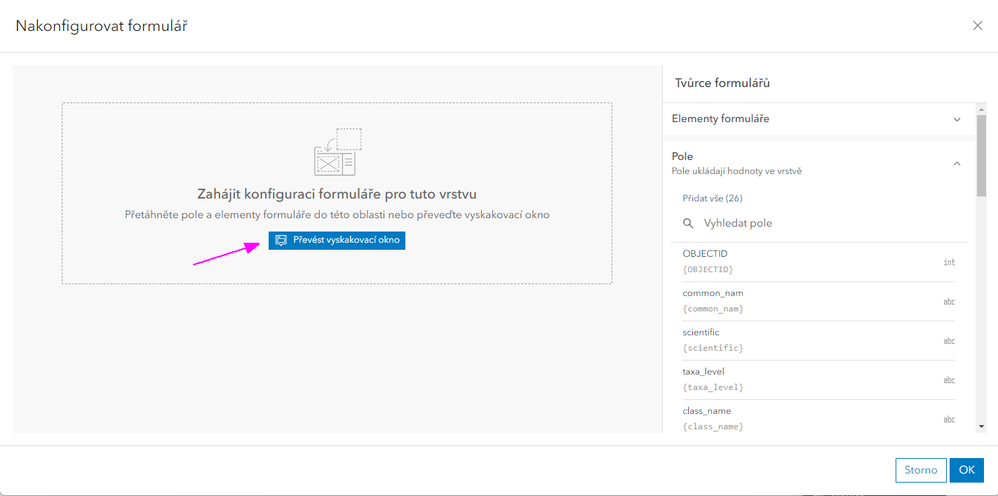
Konfigurace polí
Jakmile určíte, která pole budou ve formuláři obsažena, můžete se soustředit na jejich podrobné nastavení. Na panelu Vlastnosti můžete přizpůsobit název pole, jeho zobrazovaný název a přidat popis. Většinou je vhodné ve formuláři používat krátké a stručné názvy, ale v některých případech se více hodí názvy, které uživatele navedou, v naší ukázce je to například otázka „Kolik zvířat jste viděli?“.
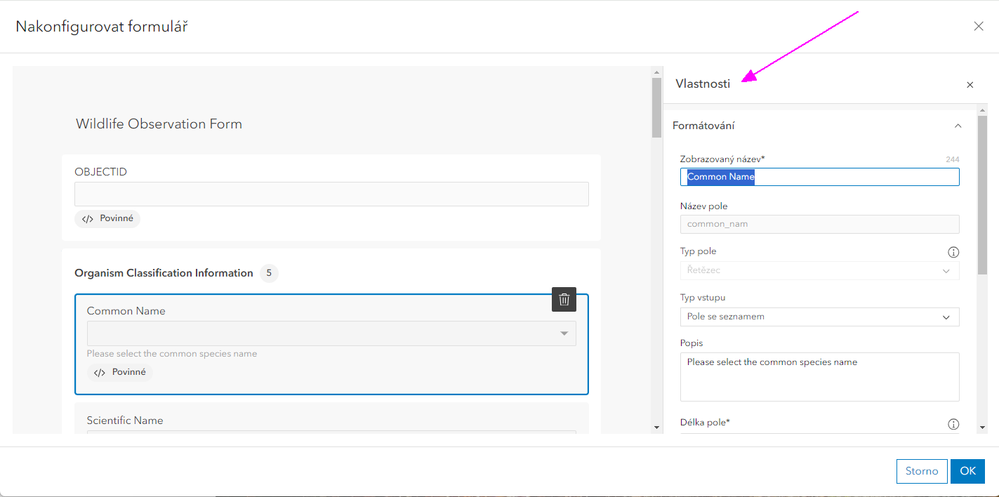
Jednotlivá pole formuláře můžete doplnit popisy a nápovědou (zástupným znakem), aby uživatel věděl, co přesně má vyplnit. Například v naší vzorové mapě pozorování volně žijících živočichů je pole Celkový počet pozorovaných živočichů (Total Animals Observed). Ačkoli zobrazovaný název celkem jasně určuje, co by zde mělo být zadáno, pro zpřesnění můžete ještě přidat popis, například „Uveďte celkový počet pozorovaných zvířat“. Kromě toho můžete do pole doplnit zástupný znak (například „1, 2, 3 atd.“), aby uživatel editující data přesně věděl, že má zadat číselnou hodnotu. Tyto dílčí nápovědy jsou užitečné zejména pro editory, kteří danou datovou sadu podrobně neznají.

Povinná pole
Formuláře nabízejí ještě další způsoby, jak minimalizovat chyby při zadávání dat. Jedním z nich jsou povinná pole. Zaškrtnutím políčka Povinné zabráníte uživatelům v odeslání prvku, pokud je dané pole z nějakého důvodu ponecháno prázdné. Navíc lze jednotlivá pole ve formuláři nastavit na hodnotu pouze pro čtení, kdy se vyplní předem stanovená hodnota a zablokují se veškeré pokusy o její editaci.
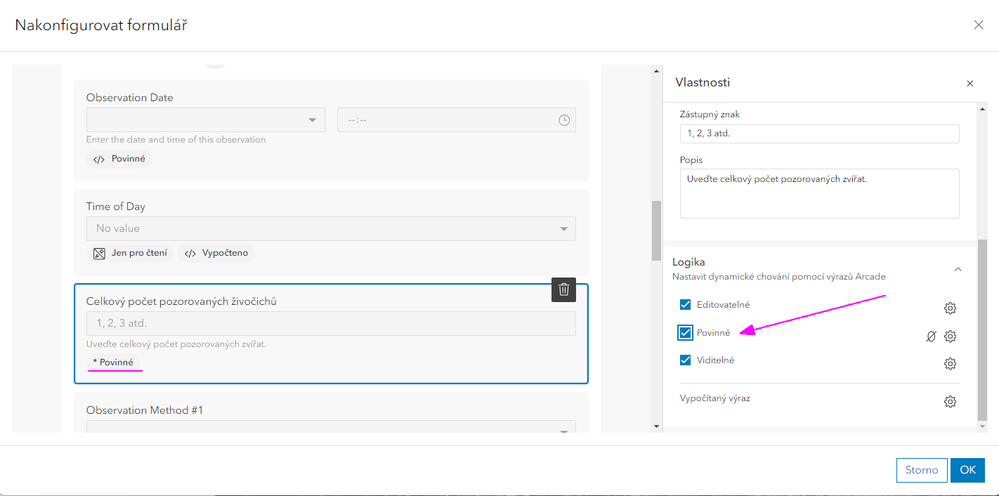
Typy vstupů
Formulář můžete dále přizpůsobit pomocí různých typů vstupů, které podmiňují, jak se budou zobrazovat jednotlivé možnosti pro zadávání dat. Výběrem vhodného typu zadávaného vstupu lze zkrátit dobu potřebnou pro kontrolu kvality zadávaných dat a zároveň vytvořit vizuálně příjemnější formulář. Například pole Běžný název (Common Name) obsahuje doménu s dlouhým seznamem hodnot. Než abyste riskovali, že editor dat název chybně zapíše nebo zkomolí, můžete použít vstupní typ Pole se seznamem. Uživatel pak projde seznam hodnot, z nichž vybere tu správnou. Dostupné vstupní typy jsou uvedeny v tabulce níže.
Typ vstupu | Anglický název | Zobrazení ve formuláři |
Text – jednořádkový | Single / Multiline (text fields) | 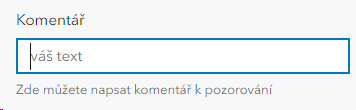 |
| Přepínací tlačítka (pro menší počet nabízených hodnot) | Radio buttons | 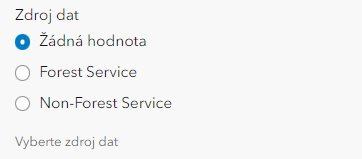 |
| Pole se seznamem (pro větší počet nabízených hodnot) | Combo box | 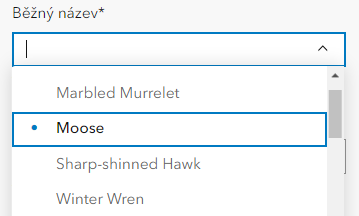 |
| Číslo – celé Číslo – desetinné | Double / Integer (number fields) | 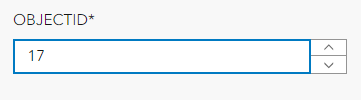 |
| Datum / Datum a čas | Date / Date & Time (date fields) | 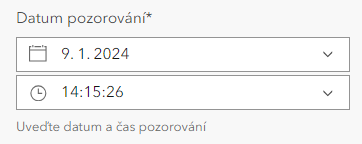 |
Přepínač | Switch | 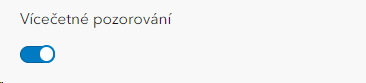 |
| Čárový kód | Barcode scanner | 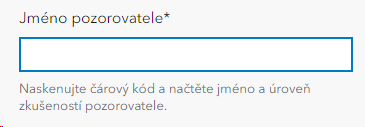 |
Poznámka: Typy vstupů se odvíjejí od toho, s jakým typem pole pracujete. Například pro pole datum nemůžete použít vstup s přepínačem. Další pokyny k tomuto tématu naleznete v dokumentaci.
Skupiny polí
Abyste dosáhli přehlednější struktury formuláře, můžete vybraná pole uspořádat do skupin. Stačí do návrhu přetáhnout položku Skupina z panelu Vlastnosti a podle potřeby do něj přenést příslušná atributová pole. Kromě logického roztřídění polí mohou skupiny díky možnosti jejich sbalení vytvořit mnohem přehlednější a účelnější formulář.
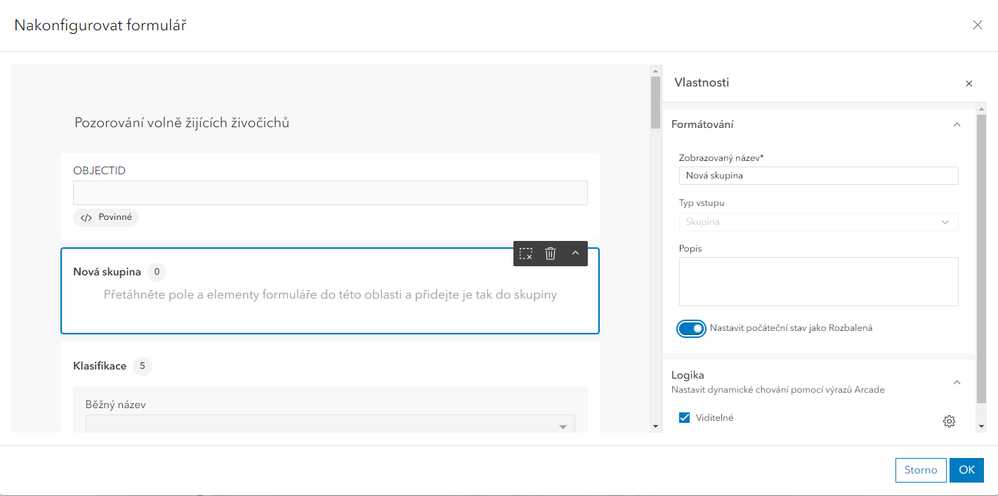
Tipy a triky pro práci s formuláři
Pokud budete postupovat podle výše uvedených doporučení, získáte intuitivní a přehledný formulář. Pokud chcete proces editace opravdu optimalizovat, v této části se dočtete o některých pokročilejších možnostech, které jsou ve Formulářích k dispozici. Nebojte se, tyto funkce zvládnou do svých formulářů začlenit i začátečníci.
Výrazy Arcade
Možná již znáte výrazový jazyk Arcade, který lze použít ke zpracování nebo výpočtu dat napříč celým systémem ArcGIS. Výjimkou nejsou ani formuláře, v jejichž editoru můžete vytvářet tzv. výpočtové výrazy. Výpočtové výrazy najdete vpravo zcela dole v sekci Logika na panelu Vlastnosti (musíte mít vybráno příslušné pole). Kliknutím na tlačítko + Nový výraz spustíte editor Arcade a můžete začít sestavovat výraz.
Následující příklad ukazuje, jak výpočtové výrazy fungují. Ve formuláři pozorování volně žijících živočichů je pole Denní doba (Time of Day), do kterého chcete zadat, zda byla zvířata pozorována ráno, odpoledne nebo večer. Místo toho, aby uživatel zadával hodnotu do každého záznamu ručně, můžete využít výraz, který automaticky vyplní správnou hodnotu denní doby podle času pozorování. Pomocí níže uvedených kroků si ukážeme, jak takový výraz sestavit.
- Klikněte na tlačítko + Nový výraz s vybraným polem Denní doba (Time of Day).
- Vložte níže uvedený text výrazu, který vyhodnotí čas pozorování z pole Datum pozorování (survey_obs).
var hours = Hour($feature.survey_obs)
var timeofday = When(hours < 11, "Morning", hours < 17, "Afternoon", Hours < 20, "Evening", "None")
return timeofday - Kliknutím na tlačítko Hotovo výraz uložte. Váš formulář nyní automaticky použije správnou hodnotu.
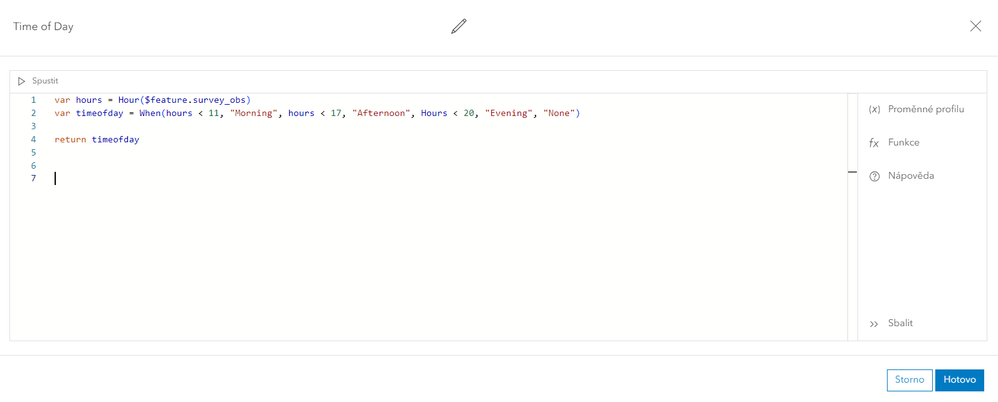
Podmíněná viditelnost
V sekci Logika se nachází také položka Viditelné, která umožňuje nastavit podmínku, kdy má být daná část formuláře viditelná. Pokud máte datovou sadu s mnoha atributovými poli, která jsou závislá na jiných vstupech, je podmíněná viditelnost snadným způsobem, jak odfiltrovat irelevantní pole.
V našem příkladu je pole Metoda pozorování (Observation Method), které zjišťuje, jakým způsobem bylo zvíře pozorováno. Některé hodnoty mohou vyžadovat další upřesnění, například metoda „Ruční odchyt“ (In Hand). Aby bylo možné zaznamenat více podrobností o tom, jak bylo zvíře odchyceno, mělo by se zobrazit další pole formuláře s názvem Poznámky ke způsobu ručního odchytu (In Hand Capture Method Notes). Pro dynamické skrytí/zobrazení tohoto pole postupujte podle níže uvedených pokynů.
- Vyberte formulářové pole Poznámky ke způsobu ručního odchytu (In Hand Capture Method Notes) a na panelu Vlastnosti, v sekci Logika klikněte na ikonu nastavení (ozubené kolo) u položky Viditelné.
- Klikněte na tlačítko + Nový výraz. Tím se spustí nástroj pro tvorbu výrazů.
- Pomocí rozevíracích nabídek přidejte výraz: obs_meth_1 is In Hand.
- Kliknutím na tlačítko Hotovo výraz uložíte. Váš formulář nyní toto pole skryje, dokud uživatel nezadá pro metodu pozorování „Ruční odchyt“ (In Hand).
Poznámka: Chcete-li sestavit pokročilejší výraz, stiskněte tlačítko Spustit editor Arcade v pravém dolním rohu a v něm můžete začít psát skripty.
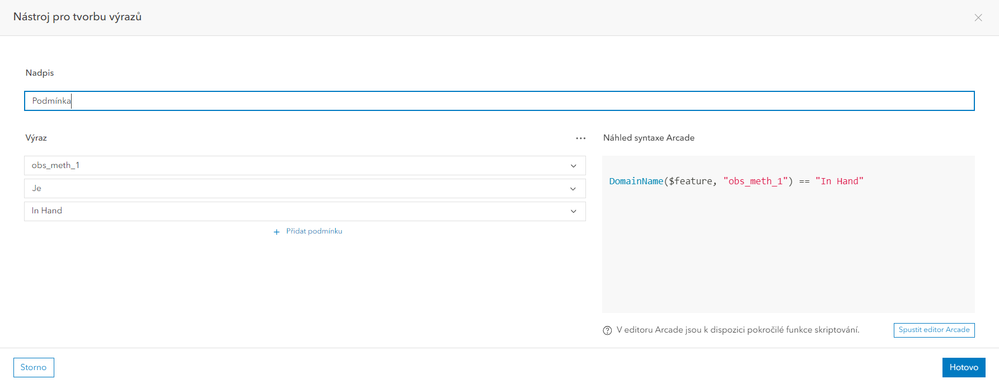
Novinky ve formulářích
Podpora Arcade FeatureSet
Od listopadu 2022 mohou uživatelé v ArcGIS Online ve výpočtových výrazech využívat Arcade FeatureSets. Co to znamená pro formuláře? Pomocí FeatureSets můžete získat data z jiných vrstev ve webové mapě a automaticky vypočítat pole ve formuláři. Chcete-li se do problematiky formulářů a FeatureSets ponořit hlouběji, přečtěte si tento blogový článek o používání výrazů Arcade FeatureSet ve formulářích.
Kromě podpory ve výpočtových výrazech jsou FeatureSets podporovány i u dalších logických operací, tedy při nastavení podmíněné viditelnosti, a ve výrazech, které určují, zda lze pole editovat a zda je povinné. To znamená, že viditelnost polí ve formuláři může být závislá na jiných vrstvách ve webové mapě.
Editace relačně propojených záznamů
V nedávně době tým Esri provedl mnoho zajímavých aktualizací týkajících se editace relačně propojených záznamů. Od října 2023 mohou uživatelé v ArcGIS Online prohlížet, vytvářet a aktualizovat relačně propojené záznamy, které byly publikovány z aplikace ArcGIS Pro. Chcete-li se o těchto možnostech dozvědět více, můžete si přečíst níže uvedené blogové články:
- Zobrazení relačně propojených záznamů v prohlížeči Map Viewer
- Představení editace relačně propojených záznamů v prohlížeči Map Viewer
- Editace prvků v relaci v prohlížeči Map Viewer
Sestavování formulářů
Pokud jste dočetli až sem, tak již víte, že formuláře jsou velmi užitečným prostředkem, jak uživatelům zjednodušit editaci v aplikaci Map Viewer. Pokud přípravě formuláře věnujete náležitý čas a nastavíte jej správně, zrychlíte a zefektivníte proces editace dat a snížíte potřebu data následně kontrolovat.
Tak nechte formuláře pracovat za vás!
Užitečné odkazy
- https://doc.arcgis.com/en/arcgis-online/create-maps/create-form-mv.htm
- https://developers.arcgis.com/arcade/
- https://www.esri.com/arcgis-blog/products/field-maps/field-mobility/common-calculated-expressions-fo...
- https://www.esri.com/arcgis-blog/products/arcgis-online/mapping/catch-more-waves-using-arcade-featur...
- https://www.esri.com/arcgis-blog/products/arcgis-online/mapping/rolling-out-related-records-in-map-v...
- https://www.esri.com/arcgis-blog/products/arcgis-online/mapping/introducing-related-record-editing-i...
- https://www.esri.com/arcgis-blog/products/arcgis-online/mapping/now-featuring-feature-to-feature-edi...
- https://www.esri.com/arcgis-blog/products/arcgis-online/mapping/smart-forms-arent-just-for-field-map...
You must be a registered user to add a comment. If you've already registered, sign in. Otherwise, register and sign in.
-
ArcGIS Ideas
3 -
Desktopový GIS
52 -
ISKN
1 -
Lokalizace
6 -
Mobilní aplikace
3 -
Novinky
16 -
Nápady
5 -
Ostatní
3 -
RÚIAN
1 -
Tipy a triky
101 -
Vývojářské nástroje
17 -
Webový GIS
60