- Home
- :
- All Communities
- :
- Products
- :
- ArcGIS Survey123
- :
- ArcGIS Survey123 Blog
- :
- Creating Power Automate (aka MS Flow) webhooks for...
Creating Power Automate (aka MS Flow) webhooks for Survey123 surveys in ArcGIS Online - Part 1
- Subscribe to RSS Feed
- Mark as New
- Mark as Read
- Bookmark
- Subscribe
- Printer Friendly Page
- Report Inappropriate Content
Update: Microsoft recently renamed Flow to Power Automate - link.
Starting with Survey123 for ArcGIS 3.0, webhooks can be set up and activated when a survey response is submitted. What does this mean? Basically, when a survey is successfully submitted, different workflows can be triggered based on the content of the submission: sending notification emails, adding results to a spreadsheet and so on.
There are a wide variety of workflow services available, such as Power Automate (aka MS Flow), Integromat, tray.io, Zapier, IFTTT, n8n.io, CloudHQ and the list goes on. Most (if not all) of them can be used to incorporate Survey123 as a trigger to build your automated process. Out of these, Integromat and Power Automate have a Survey123 connector making it easier to implement your processes. This article guides through an example using Power Automate.
What will you need to create Survey123 webhooks?
- ArcGIS Online (AGOL) Organisational account
- Your Survey123 form published into AGOL
- Office 365 account to access Power Automate
Below is a workflow for creating a webhook that triggers an alert email if the submitted data meets a condition (for example the weather is Adverse).
1. Open Power Automate (go to your O365 account and search for the app), go to My flows and click on + New > Automated - from blank :
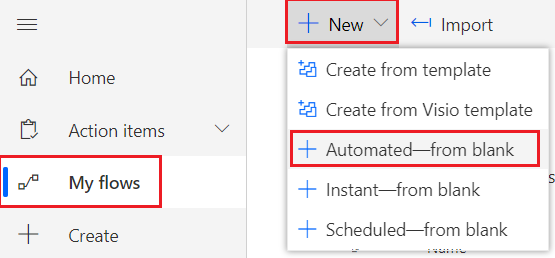
2. Give your webhook a meaningful name, so you know which one to edit/disable later if needed when you have more of them.
3. Search for ‘Survey123’ under Choose your flow’s trigger, select When survey response is submitted and log in to your AGOL account (you only need to log in once, the connection is stored in your Flow profile). 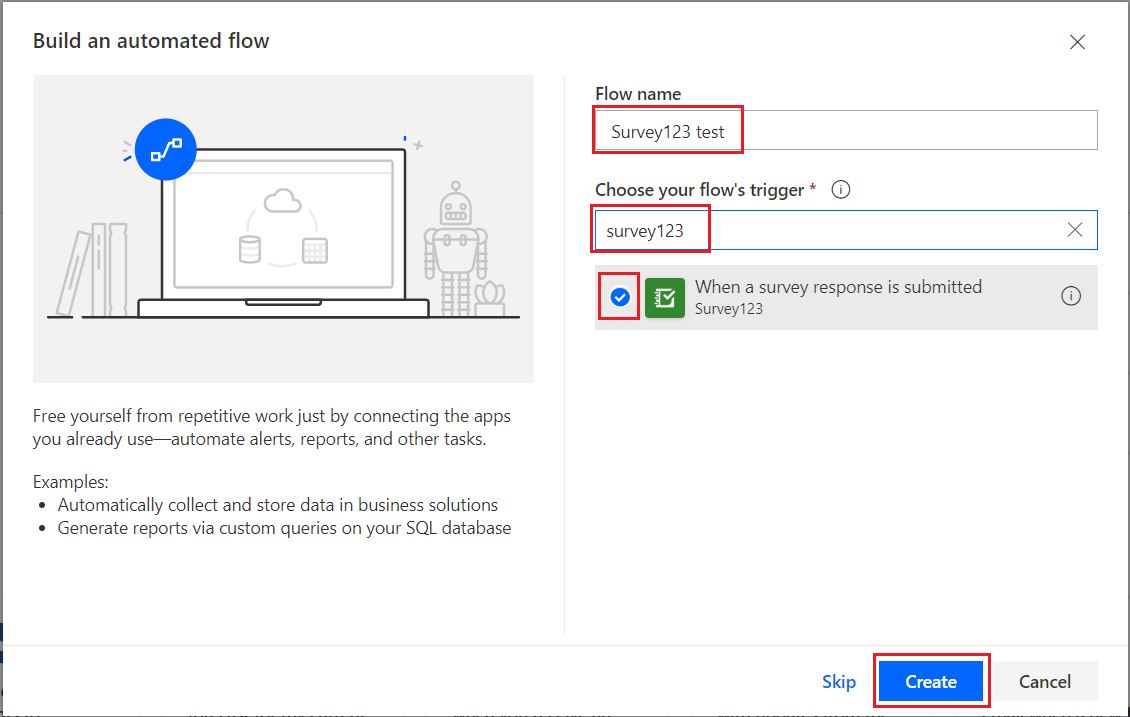
4. Select your survey from the drop-down and click on New Step.
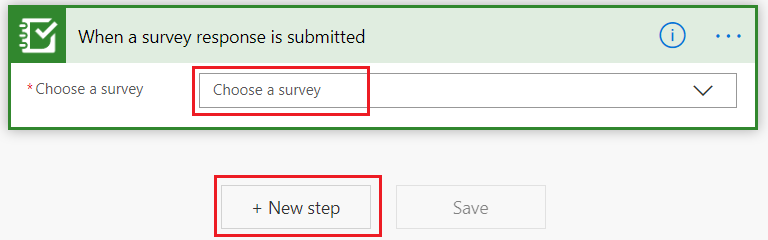
5. Choose an action: for example Condition:
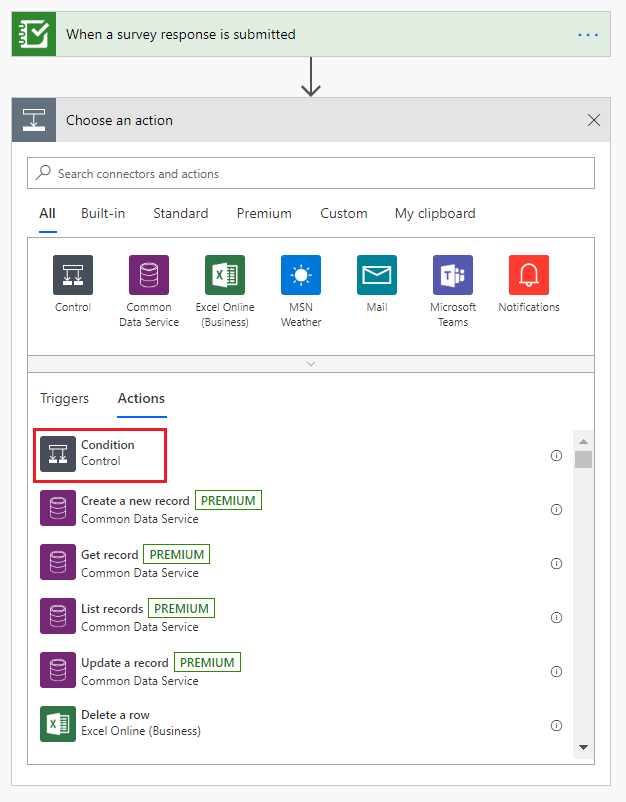
and add your survey field(s) and the value(s) you want the webhook to be triggered for. You can select your survey fields from the Dynamic content part for the condition:
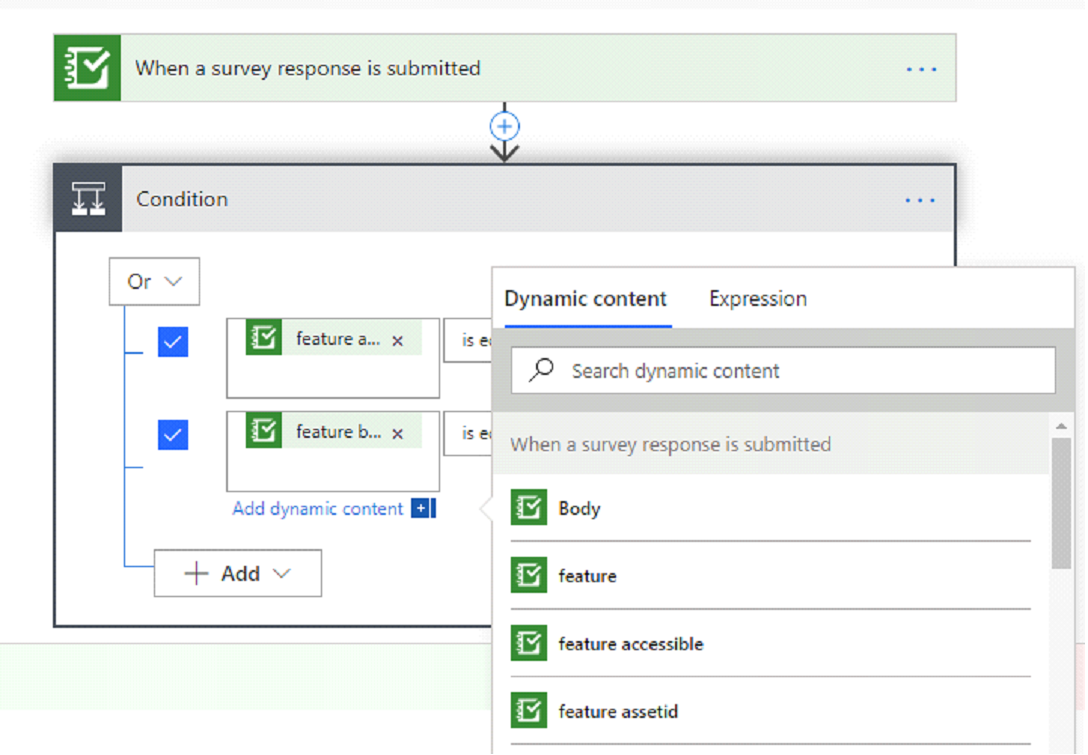
Under the If yes branch, add a new step (click on the ‘+’ sign) and search for Send an email (Outlook). Set up the required details and save your flow – use both Save buttons: one at the bottom and one in the top right corner!
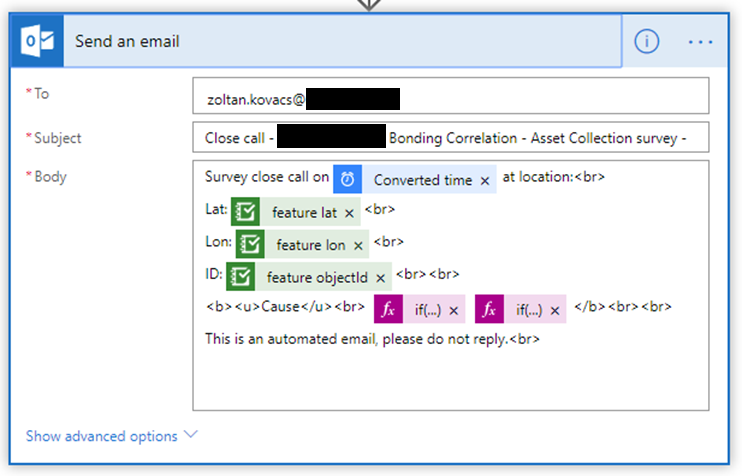
You should be able to see the webhook triggered on the webhook’s page under Runs:

If you click on an item on the list, you can see the details of that run. You can use this to see if a run failed (and why). 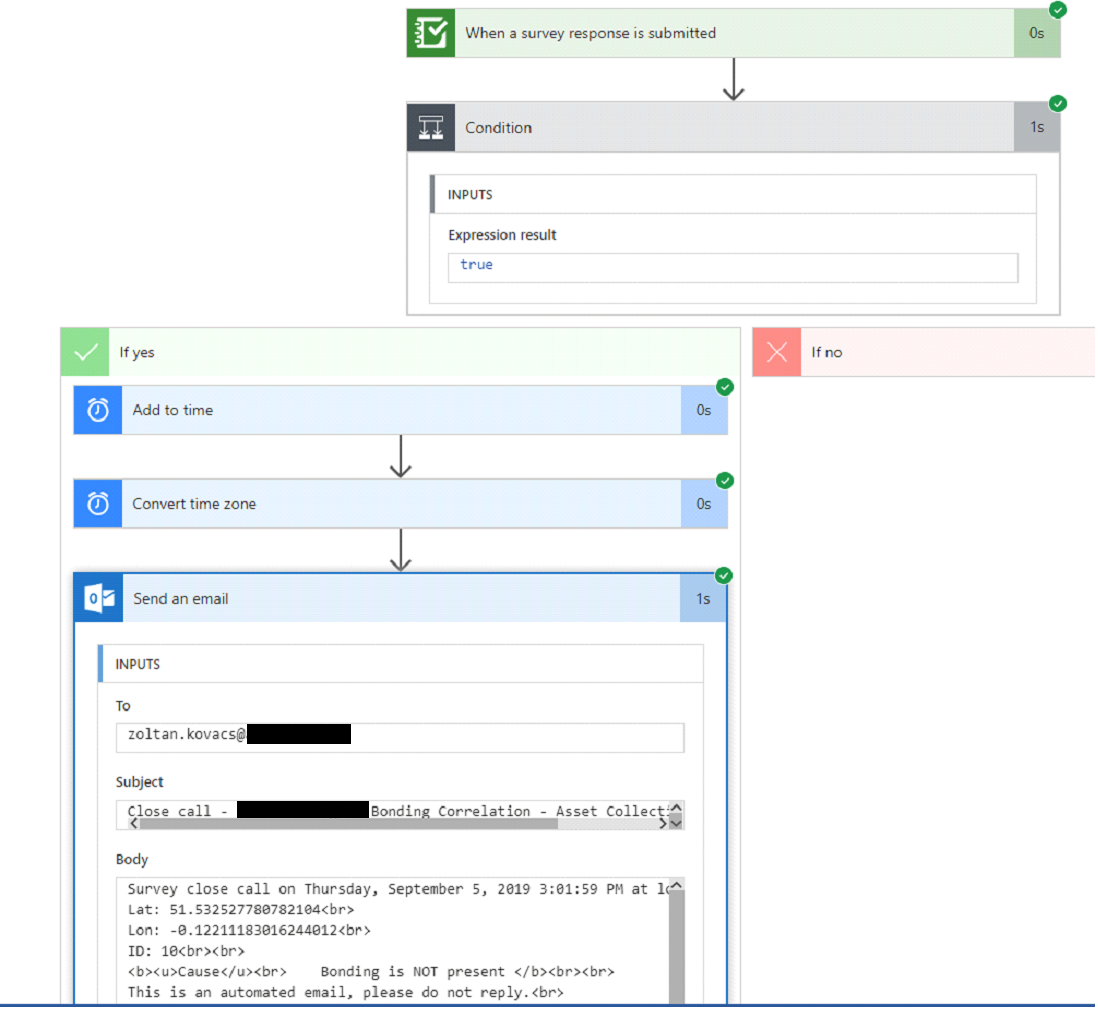
6. Download your survey in the Survey123 app and test your trigger. If you downloaded the survey before the trigger was added, delete the survey and re-download it. Otherwise your webhooks won’t work.
In Part 2 we will discuss how to add the survey time to your webhook/flow and convert time zones.
You must be a registered user to add a comment. If you've already registered, sign in. Otherwise, register and sign in.