- Home
- :
- All Communities
- :
- Products
- :
- ArcGIS Business Analyst
- :
- ArcGIS Business Analyst Blog
- :
- Best practices when sharing and running infographi...
Best practices when sharing and running infographics with your own data
- Subscribe to RSS Feed
- Mark as New
- Mark as Read
- Bookmark
- Subscribe
- Printer Friendly Page
- Report Inappropriate Content
When building infographics using your own data and share it with other members in your organization, it’s very important to understand your data sources and how it will be accessed by other members when they run the infographics templates you shared.
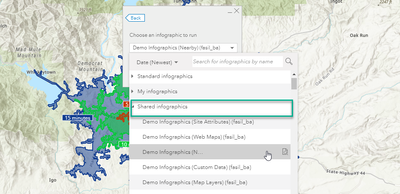
Tip: Learn how to build and share your infographics.
We’ll go over the following data sources and discuss best practices in detail with sample variables using infographic tables, infographic panels, nearby location panels and map elements.
- Custom Data
- Map layers
- Site attributes
- Nearby locations
- Web Maps and layers
1. Custom Data
When building infographics, variables from Custom Data can be used to create Chart, Text, Infographic, and Table panels.
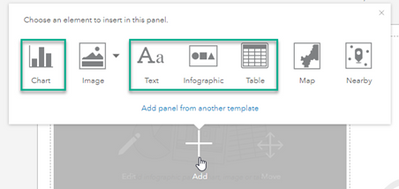
These variables from your custom data (My data tab) are only accessible to you (the owner) unless you share them first. If you are not familiar with custom data setup in Business Analyst web app, you can learn more here.
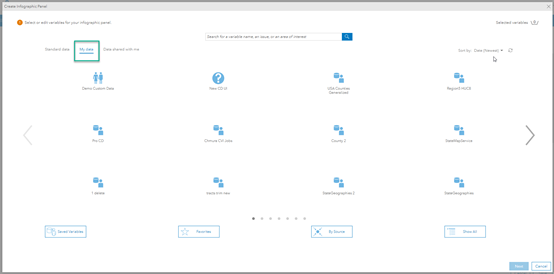
Make sure the custom data you created is shared with your organization members by clicking Share in the Custom Data Setup workflow.
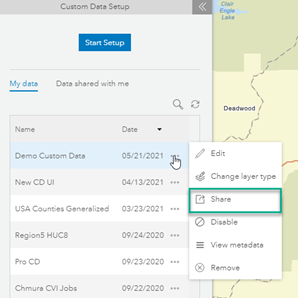
In addition, if the data source of your custom data is a feature layer from your ArcGIS Online organization or Portal, make sure to share this layer accordingly as well. For example, here is how you share your feature layer in ArcGIS Online. If you are not the owner of this item, you don’t have to worry about sharing as long as it’s already shared publicly or shared with your organization by the owner. You can learn more about sharing best practices in ArcGIS Online here.
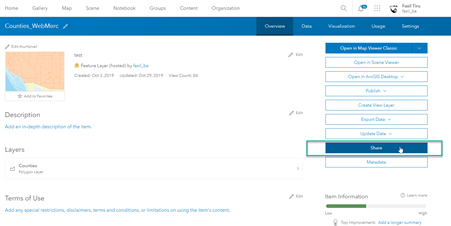
If your custom data is created by importing a file (Excel/CSV or zipped shapefiles), a new feature layer is created in your current project during the custom data setup workflow. In this case, you will need to share your project the same way you shared your custom data.
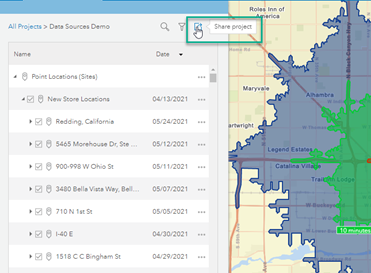
Once the custom data and the data source are shared properly, members of your organization can run your shared infographics and see all the variables as expected.
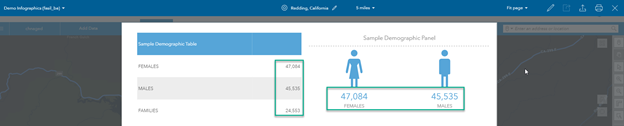
However, if your custom data or the data source is not shared properly, they might see N/A values when they run the shared infographics as they have no access to the underlying data.

You can run the infographics with custom data variables on any sites. However, consider the extent or coverage of the custom data when creating sites and running the infographics. For example, if the custom data coverage is only for California and you try to run the infographics in other states, you will see N/A values.
2. Map Layers
When building infographics, variables from Map Layers can be used to create Chart, Text, Infographic, and Table panels.

You can add maps and layers from ArcGIS by going to Add Data > Web Maps and Layers. Then you can directly add attributes from the layers to your infographics using the Map Layers category option. You can learn more about this workflow here.

The Map Layers category icon is only visible if there is a supported layer on the map. To confirm, you can simply click on the map layer features from the map and expand the Attributes section. If your map layer contains string and numeric attributes, you can use them in your infographics.

When your infographics template contains map layer attributes, you should only run the infographics by clicking on the corresponding map features on the map and then clicking the Infographics button.
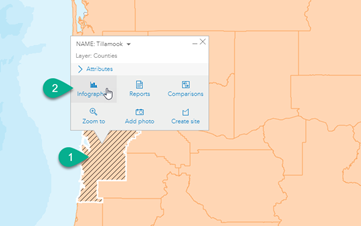
If you share this infographic template with your organization members, it’s important that you inform them to add this layer to the map first before running it as these variables are queried from the map layers. For example, if the map layer is hosted in ArcGIS, they can go to Add Data > Web Maps and Layers > and add it by browsing or entering the URL of the item. Then, they can click on the map features and run the shared infographics.
When clicking on the map features and run the infographics, the expected variables from the map layer will be returned.

However, if you try to run this infographic on any other sites (ring/drive time/walk time, polygon, geography or any other map layer), N/A results will be returned as those map layer attributes may not exist in other sites.

If you need to run this type of infographic for multiple sites, follow the Setup layer workflow on the map layer first. The Setup layer option enables you to configure your layer for use in analysis and reports without creating or saving any sites in the project. You can learn more about this workflow here.
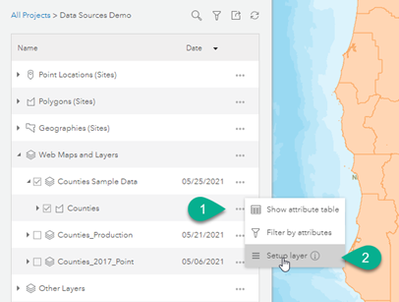
Then go to Run Report > Run Infographics > Add Sites and select multiple sites under From layers tab.
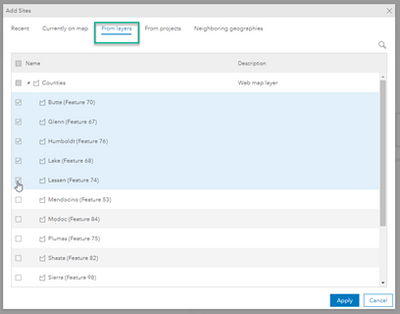
3. Site Attributes
When building infographics, variables from Site Attributes can be used to create Chart, Text, Infographic, and Table panels.
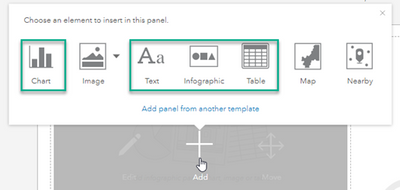
Site attributes can be customized for your project to store specific attributes and photos relevant to your project when creating sites. You can learn more about projects and customizing your sites attributes here.
Here is an example of the default site attributes and you can enter these values after the sites are created. You can build infographics using these site attributes.
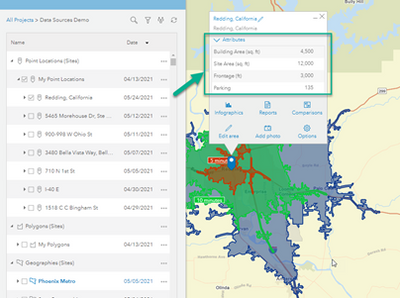
When building infographics, you’ll see the Site Attributes category option to add variables from your site layers.

After building your infographics with Site Attributes, you can run it on the corresponding sites by clicking the Infographics button or by going to Run Report > Run Infographics > Add Sites.
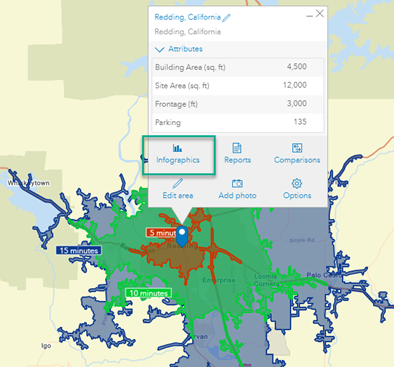
The expected site attributes and photo should be returned from the sites when running the infographics.
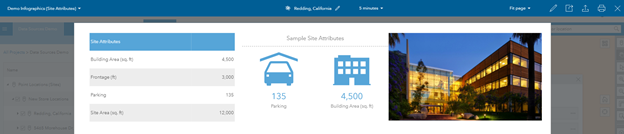
However, there are situations where N/A might be returned for these site attributes.

This can happen when no site attributes are entered or when you run the infographics on unrelated sites where these site attributes don’t exist. For example, the infographic might contain site attributes from a point location site but you are running it on a polygon or geography site.
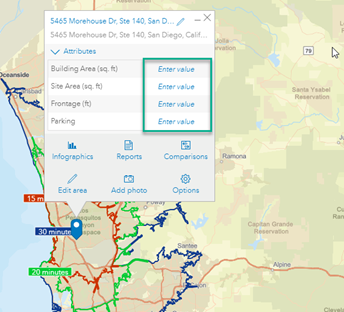
If you share this infographics template with others, and if you have customized attributes for your project site layers, you should also share your project so that others can have access to the same content when running the infographics. You can share your project by clicking the Share project option on the top right corner of the project table.
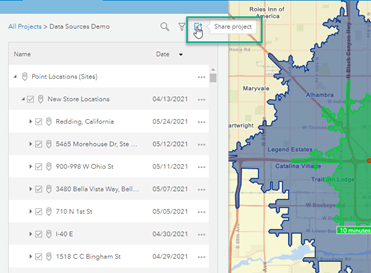
Other members will be able to access the shared project by going to All Projects > Projects shared with me > click on Switch to this project. Once they access the shared project, they can either run the infographics on existing sites, or create a new site > enter the desired attributes > and then run the infographics.
4. Nearby locations
The Nearby panel option allows you to create a nearby locations table or summary infographic of point locations within your study area.
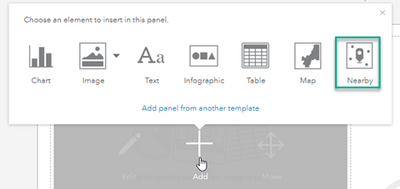
There are several data source options when creating nearby locations panels. For now, we will only discuss how you can build one using your own point feature layer from ArcGIS.
For this example, we will use the Browse for a layer on ArcGIS option to add a point feature layer. Browse and select the desired point layer and follow the steps to configure it. Like the other data sources discussed above, it’s important to make sure that your point feature layer is shared with your organization members.

When you share your nearby infographic template with the organization, other members should be able run the infographics and see the nearby results as follows. For example, this infographic contains a nearby table and a nearby summary infographic.
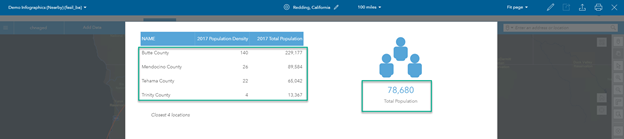
However, if the point feature layer is not shared, the template might simply hang and return blank for other members.

In this scenario, access your point feature layer in ArcGIS Online and make sure it’s shared accordingly. If you are not the owner of this item, you don’t have to worry about sharing as long as it’s already shared publicly or shared with your organization by the owner. You can learn more about sharing best practices in ArcGIS here.
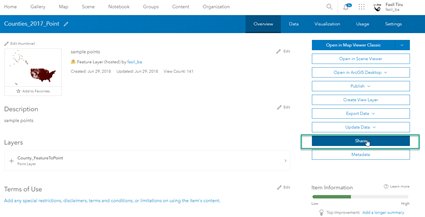
5. Web maps and layers
You can add basemaps, web maps and layers from ArcGIS to your infographic using the Map panel option.
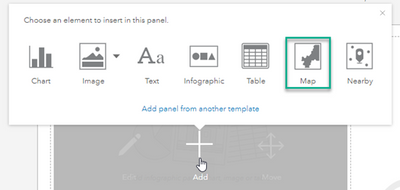
When adding web maps and layers to your infographic and then share the template, you also need to make sure that other members have access to those items.
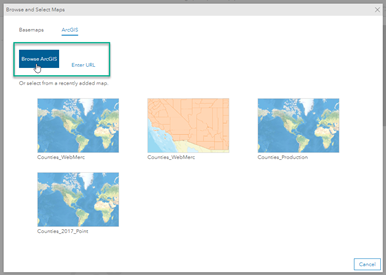
For example, I added a web map from ArcGIS that contains a choropleth map for US counties. This web map is shared with my organization and when others run the shared infographic, they should see the map as expected.
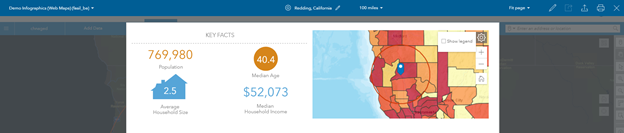
However, if the web map or layer are not shared, the map element will only show the basemap (without the choropleth map).
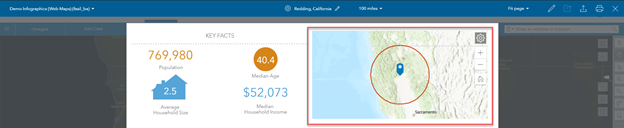
Therefore, if other members are unable to see the maps you included in your infographics, just make sure to go to ArcGIS and share it accordingly. If you are not the owner of this item, you don’t have to worry about sharing as long as it’s already shared publicly or shared with your organization by the owner. You can learn more about sharing best practices in ArcGIS here.
Additional Notes:
The above use cases are only relevant when you are incorporating the data sources mentioned above into your infographics. If your infographics contain the standard Esri demographic variables, business and traffic data, maps and layers available publicly or shared with your organizations, other members of your organization should be able to run your shared infographics without any limitations.
If you are sharing content between organizations using groups, make sure all the items discussed are shared to the group so that all members of the group from the different organizations can have access to your infographics templates and the underlying data.
The above use cases are applicable when running infographics in Business Analyst Web app, Community Analyst, Business Analyst Widget in Web AppBuilder, and ArcGIS Pro using the Infographics tool.
You must be a registered user to add a comment. If you've already registered, sign in. Otherwise, register and sign in.