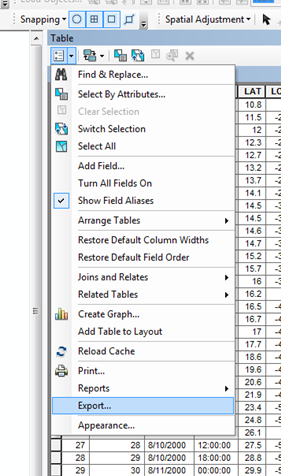Turn on suggestions
Auto-suggest helps you quickly narrow down your search results by suggesting possible matches as you type.
Cancel
- Home
- :
- All Communities
- :
- Services
- :
- Esri Technical Support
- :
- Esri Technical Support Blog
- :
- 5 Minute Troubleshooting: Unable to Export Event L...
5 Minute Troubleshooting: Unable to Export Event Layer to Shapefile
Subscribe
4417
0
05-24-2012 02:53 AM
by
Anonymous User
Not applicable
0
0
4,417
- Subscribe to RSS Feed
- Mark as New
- Mark as Read
- Bookmark
- Subscribe
- Printer Friendly Page
- Report Inappropriate Content
05-24-2012
02:53 AM
 As we all know there is no “magic” button in ArcGIS for Desktop that will fix all the issues that you are having. In my time working in support, however, I have found that exporting data comes quite close and often returns magical results when working with corrupted data. Today we will be looking at using this method to resolve issues with an X,Y Event Layer.
As we all know there is no “magic” button in ArcGIS for Desktop that will fix all the issues that you are having. In my time working in support, however, I have found that exporting data comes quite close and often returns magical results when working with corrupted data. Today we will be looking at using this method to resolve issues with an X,Y Event Layer.Have you ever had an event layer show up beautifully in your map, but when exporting it to a shapefile you ran into an issue? Some of these issues could be receiving an error (such as “the data you are exporting contains one or more blob field”), getting a blank attribute table, or finding that not all of your fields are coming through to the shapefile. The steps below work, in most instances, to help resolve this issue. These steps walk you through the process of exporting a table to a DBF, displaying that DBF as an event layer, and then exporting that event layer to a shapefile.
1) Open the attribute table for your events layer.
2) Navigate to Table Options > Export.
3) Choose to export all records.
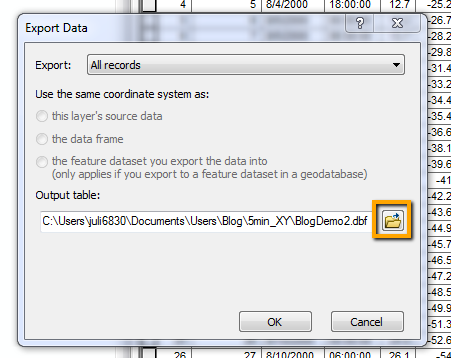
4) Select the file folder to navigate to the appropriate output location.
5) Select the “Save as type” as dBASE table. And then click Save.
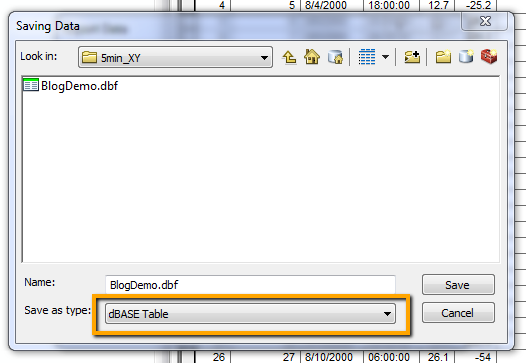
6) Select OK on the Export Data Screen.
7) When prompted, select “Yes” to add a new table to the current map.
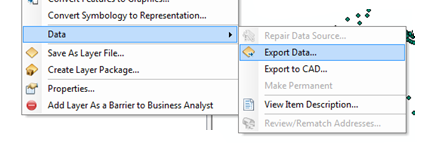
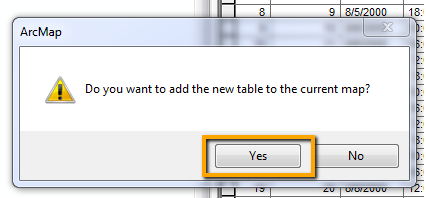 You will now have a new, and hopefully cleaner, version of your data in the map.
You will now have a new, and hopefully cleaner, version of your data in the map. 😎 Right-click on the table you just added to the map and select “Display XY Data".
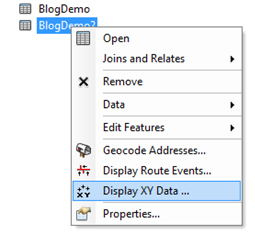
9) Select the appropriate X and Y fields as well as adding a coordinate system to your data (as you had done before). Finish by selecting “OK”.

10) Once your new event layer is displayed, right-click on it in the table of contents and select Data> Export Data.
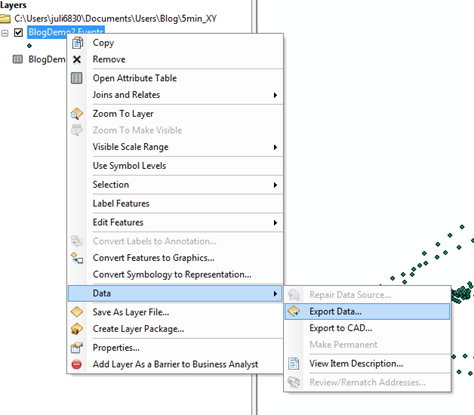
And voila! You should now be able to create a shapefile or feature class!Juliana W. - Desktop Support Analyst
Labels
You must be a registered user to add a comment. If you've already registered, sign in. Otherwise, register and sign in.
Labels
-
Announcements
70 -
ArcGIS Desktop
87 -
ArcGIS Enterprise
43 -
ArcGIS Mobile
7 -
ArcGIS Online
22 -
ArcGIS Pro
14 -
ArcPad
4 -
ArcSDE
16 -
CityEngine
9 -
Geodatabase
25 -
High Priority
9 -
Location Analytics
4 -
People
3 -
Raster
17 -
SDK
29 -
Support
3 -
Support.Esri.com
60
- « Previous
- Next »