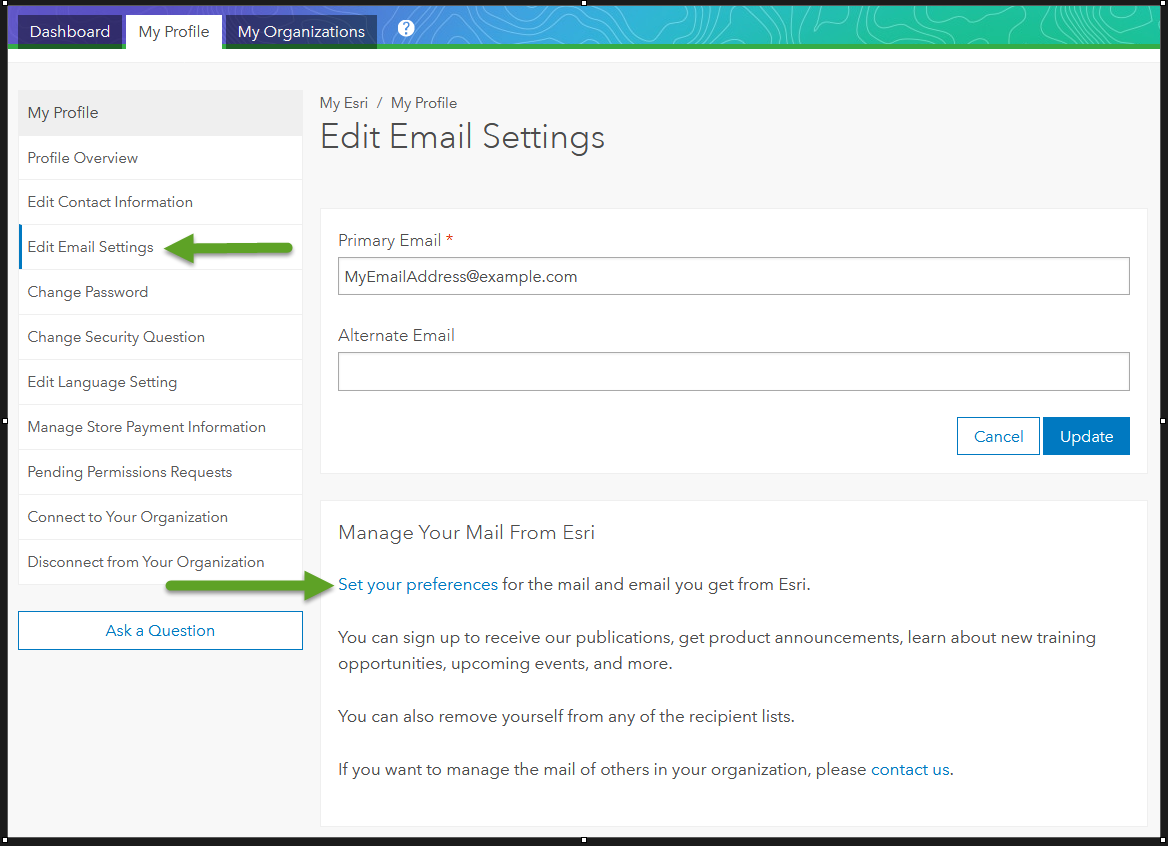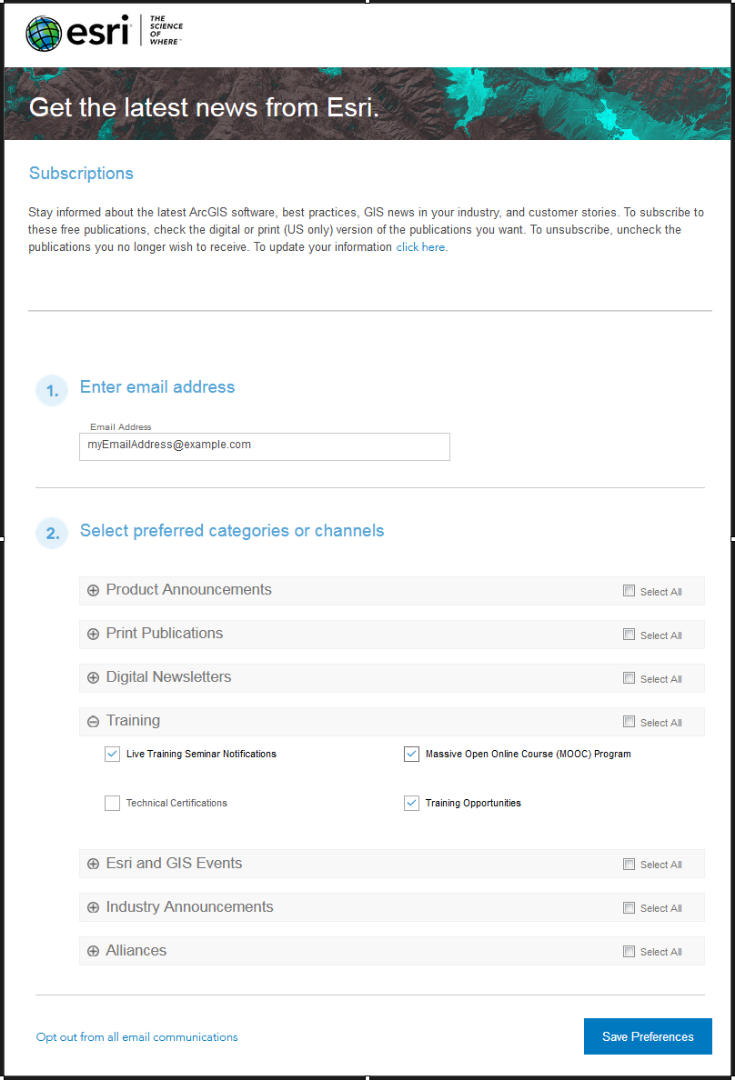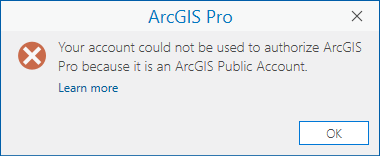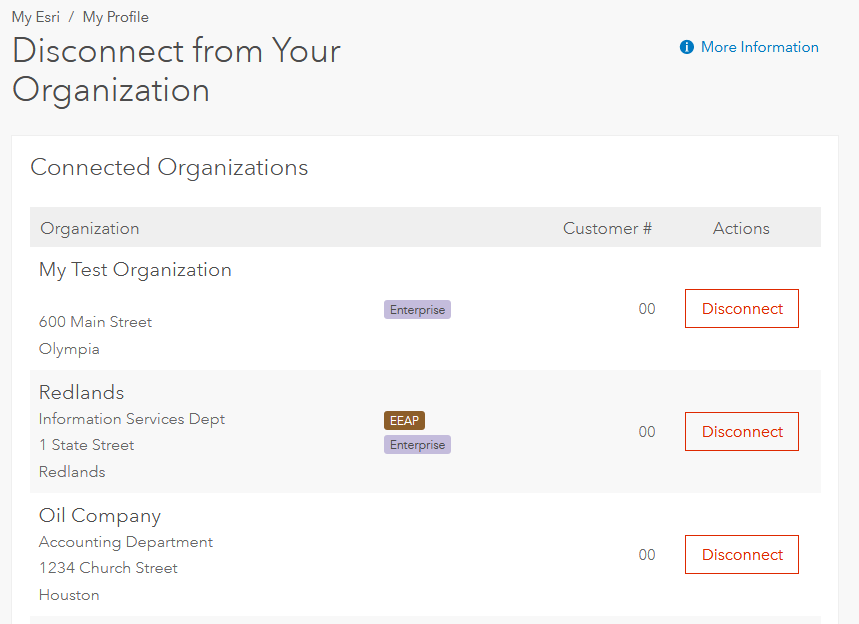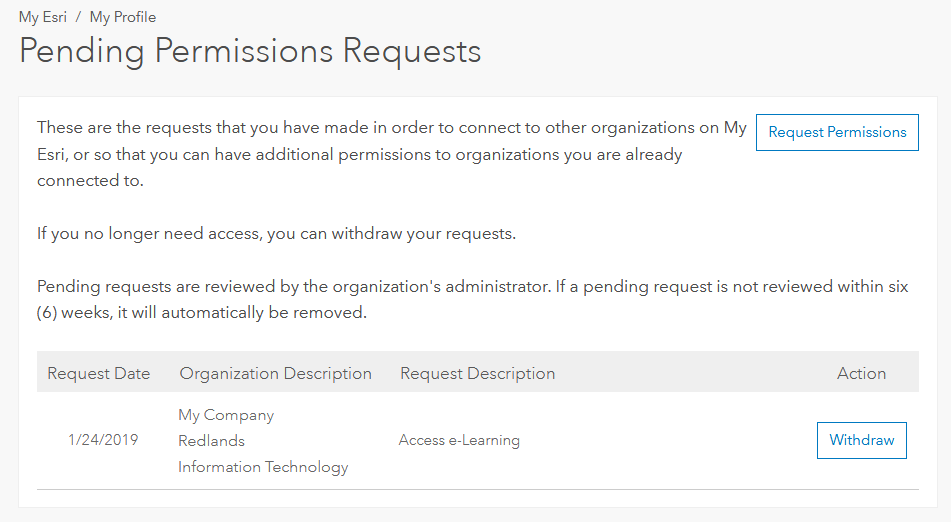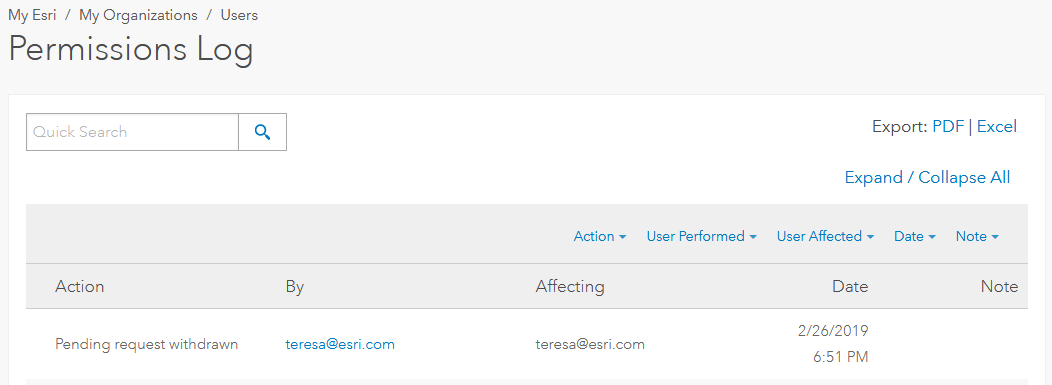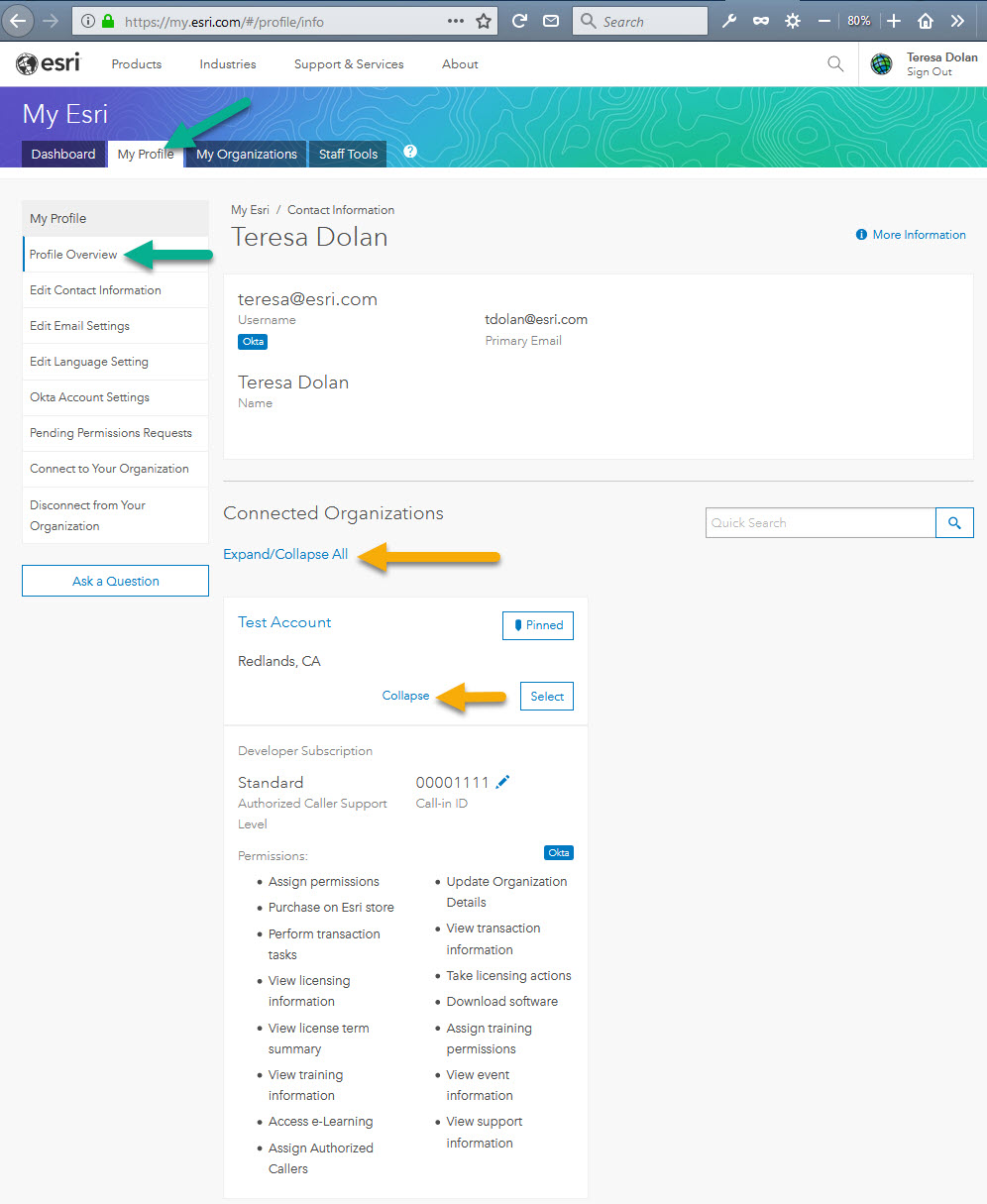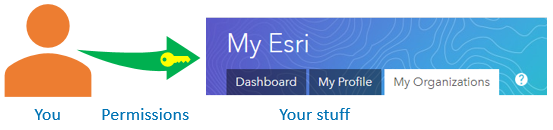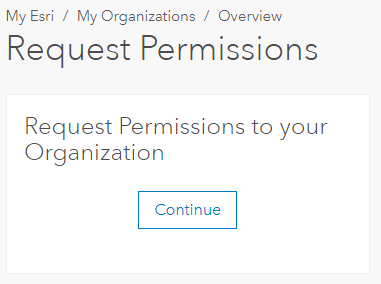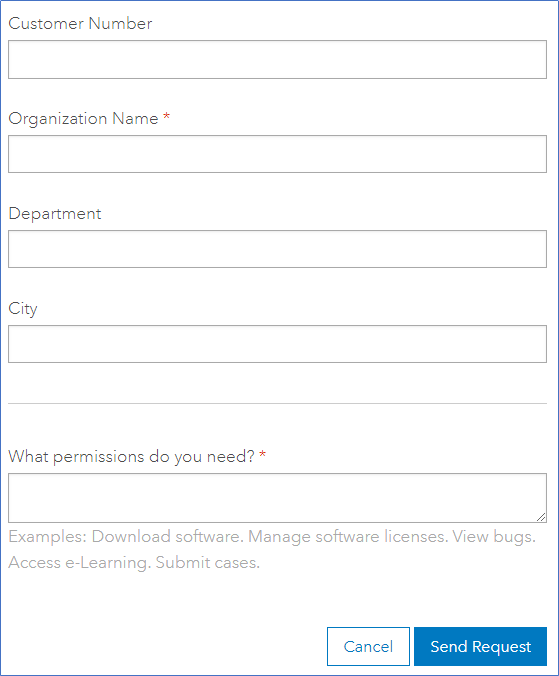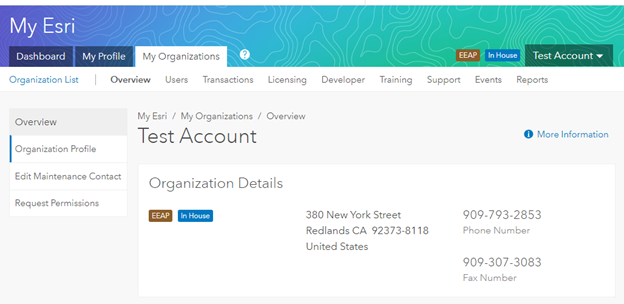What?
What are permissions?
Permissions are a MUST for every My Esri user.
Before we get started, let’s take a little quiz to see how much you already know about permissions on My Esri.
Question 1. Permissions allow me to do which of these things? Select the correct answer.
- Download, provision, and license my software
- Connect to my organization
- Submit support issues
- View User Conference registrations
- View order history
- All of the above, and more
Question 2. True or False: I don’t need permissions to use My Esri.
Question 3. True or False: Random people at Esri determine what information I have access to on My Esri.
Question 4. True or False: The best way to find out what permissions I have is to poke around and see what I can see.
Here are the answers; how did you do?
Question 1 – f. All of the above, and more
Question 2 – This is a bit of a trick question; either answer is correct. You can access My Esri without any permissions, but you won’t be able to do much. If you want to harness the real power of the site, you need permissions.
Question 3 – False. While there are exceptions, for the most part an administrator within your own organization sets what information you have access to by granting you whatever permissions they deem appropriate.
Question 4 – False. While you are free to poke around all you want, you can easily view what permissions you have been granted from the My Profile tab, on the Overview page. Simply Expand the panel to see the details.
Why?
Why do you need permissions? On My Esri, permissions drive how you interact with the site.
Permissions determine if you manage what permissions other users have at your organization.
Permissions are what connect you to your organization. THEY ARE THE MAGIC KEY.
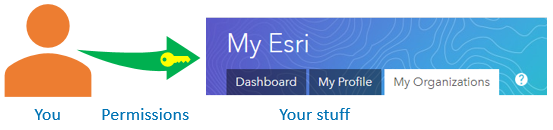
How?
So, how do you get permissions? And how to they work?
Let’s say you are brand new to My Esri. You’ve just created your Esri Account MyNewUsername and you sign in to My Esri. You check out the neat stuff on the Dashboard tab, then on the My Profile tab, then you click on My Organizations and you see this:

Where the heck is the information about YOUR organization?
At this point, My Esri doesn’t know which organization is yours. My Esri has lots of organizations, but it needs you to tell it which organization you are associated with.
You do this by requesting permissions.
When?
Now! In the side navigation menu is a link to the Request Permissions page. Since you want to be connected to your organization, Continue from that panel.
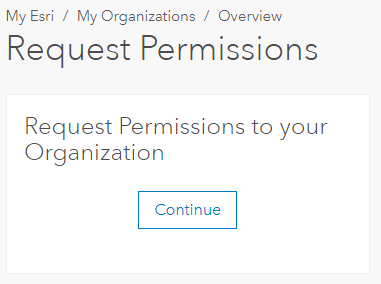
The options you see on the form depend on some things we already know about your from your profile. For example, if your profile says you live in the United States, you’ll be asked to supply your Esri customer number.
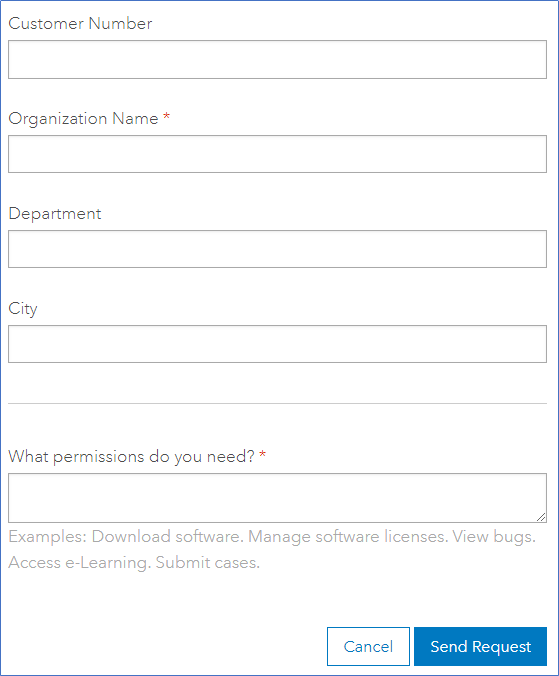
Customer Number is optional in case you don’t know it. But if you do, it will speed up things considerably. But don’t guess – requests to invalid customer numbers will be rejected and you’ll have to start over.
Tell us the name of your organization. The term "organization" is used slightly differently on My Esri than it is on ArcGIS , where "organization" relates to a subscription. An organization on My Esri is equivalent to your place of business, school, governmental organization, or other entity. Each organization on My Esri has one customer number.
Help us out by providing as much information as you can, and we’ll try to match you to the organization you want to be connected to. If your organization is known with both a corporate name and an acronym (like Environmental Systems Research Institute and ESRI), give us both to help us match you correctly.
Some large organizations, like universities, have many customer numbers. Including the department you are part of may help us get you to the right customer number.
In the same way, many organizations have offices all around the globe. Including your city will help us not connect you to your company’s affiliate on a different continent.
Lastly, tell us what you want to do with My Esri. Some suggestions are given on the form.
After completing the form, click Send Request.
Who?
Emails are now going off to various places, to alert folks that you need to be connected. Who are these people?
The people who receive your permission access request depends on several factors. But in the simplest model, an administrator receives your request and processes it. An administration (admin for short) is someone who is already connected to your organization with "Administrator" “Assign Permissions” permission.
If you live outside the US, in most cases a designated admin at your distributor will receive your access request and process it.
If the admin recognizes you, they can pick from the list of available permissions which to grant to you based on what they know about you, and what you requested. Are you in your organization’s purchasing department? They may grant you permissions to view the Transactions sub tab. Are you the point of contact for GIS-related work? They may grant you permissions to view the Licensing, Downloads, and Support sub tabs. Or they could grant you permissions for all of those, and more. The admin determines which combination of permissions is right for you.
The admin is all-powerful. They may grant you permission to their organization. But they also have the option to deny your request.
You will be notified by email either way.
Since the admin knows who you are in this scenario because you gave them good information on the request form, they granted you all the permissions you requested. You learned the news from the email you received saying you are now connected.
Congratulations!
The next time you sign in to My Esri and click on the My Organizations tab, you’ll see something like this:
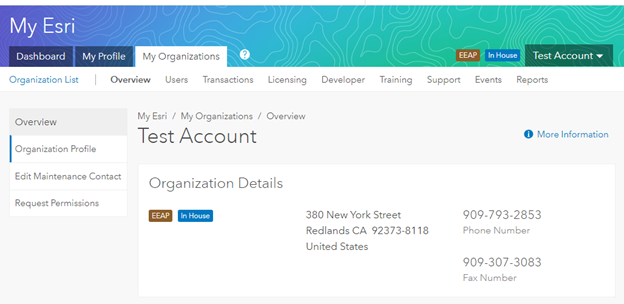
Which sub tabs you see (Users, Transactions, Licensing, etc.) are determined by what permissions you have been granted by the admin.
If you’re connected to more than one organization, you’ll see the Organization List on the sub tab bar. From there, you can see the list of organizations you’re connected to. You can switch between the Organization List page, or you can use the easy-access dropdown picker found on the right side of the banner.
Troubleshooting
But I’m already connected to my organization on ArcGIS . Why do I have to connect on My Esri? The term "organization" is used slightly differently on My Esri than it is on ArcGIS , where "organization" relates to a subscription. An organization on My Esri is equivalent to your place of business, school, governmental organization, or other entity. Each organization on My Esri has one customer number. Since these organizations are different entities, you must have permissions in each system.
Are you associated with more than one organization? No problem – just request permissions for all the organizations you want to be connected to . There is no limit.
Is requesting permissions the only way to get connected to my organization? Nope. Your admin could send you an invitation. The invitation email will contain a token. By accepting the token, you will be connected to your organization with the permission that were granted on the token. But don’t drag your feet; the token is only valid for a limited time. If your token expires, you will need to request permissions again.
I have permissions, but I want more! How do I get them? OK, Veruca Salt, simply fill out the Request Permissions form again, and specify the additional permissions you desire.
[UPDATED 4/25/2019 to change the name of the permission formerly known as "Assign Permissions" to "Administrator".]