- Home
- :
- All Communities
- :
- Worldwide
- :
- GeoDev Germany
- :
- GeoDev Germany Blog
- :
- Power BI kann auch geo – mit den ArcGIS Maps for P...
- Subscribe to RSS Feed
- Mark as New
- Mark as Read
- Bookmark
- Subscribe
- Printer Friendly Page
- Report Inappropriate Content
Die letzten Sonnenstrahlen genießt wohl gerade jeder noch ausgiebig – am Wochenende soll ja der Herbst Einzug halten. Höchste Zeit also den nächsten Urlaub zu planen. Doch wohin? In die Sonne!
„Ja gerne, bezahlst du mir auch den Flug?“
Nein, aber ich kann Euch ein Tool zeigen, das Euch bei der Darstellung, Visualisierung und dem Finden der Nadel im Datenhaufen helfen kann und Euch somit den Urlaub vielleicht etwas besser genießen lässt. Kurzum, es geht um Power BI.
Ein Business Intelligence (BI) Tool von Microsoft, dass gerade in aller Munde ist. Interessant deshalb, weil es kostenlos zum Download bereit steht und die Desktop-Version automatisch ein „Visual“ von Esri enthält.
Mit den ArcGIS Maps for Power BI kann man schnell, einfach und ansprechend Geo-Daten in Power BI visualisieren - eben auch Standorte!
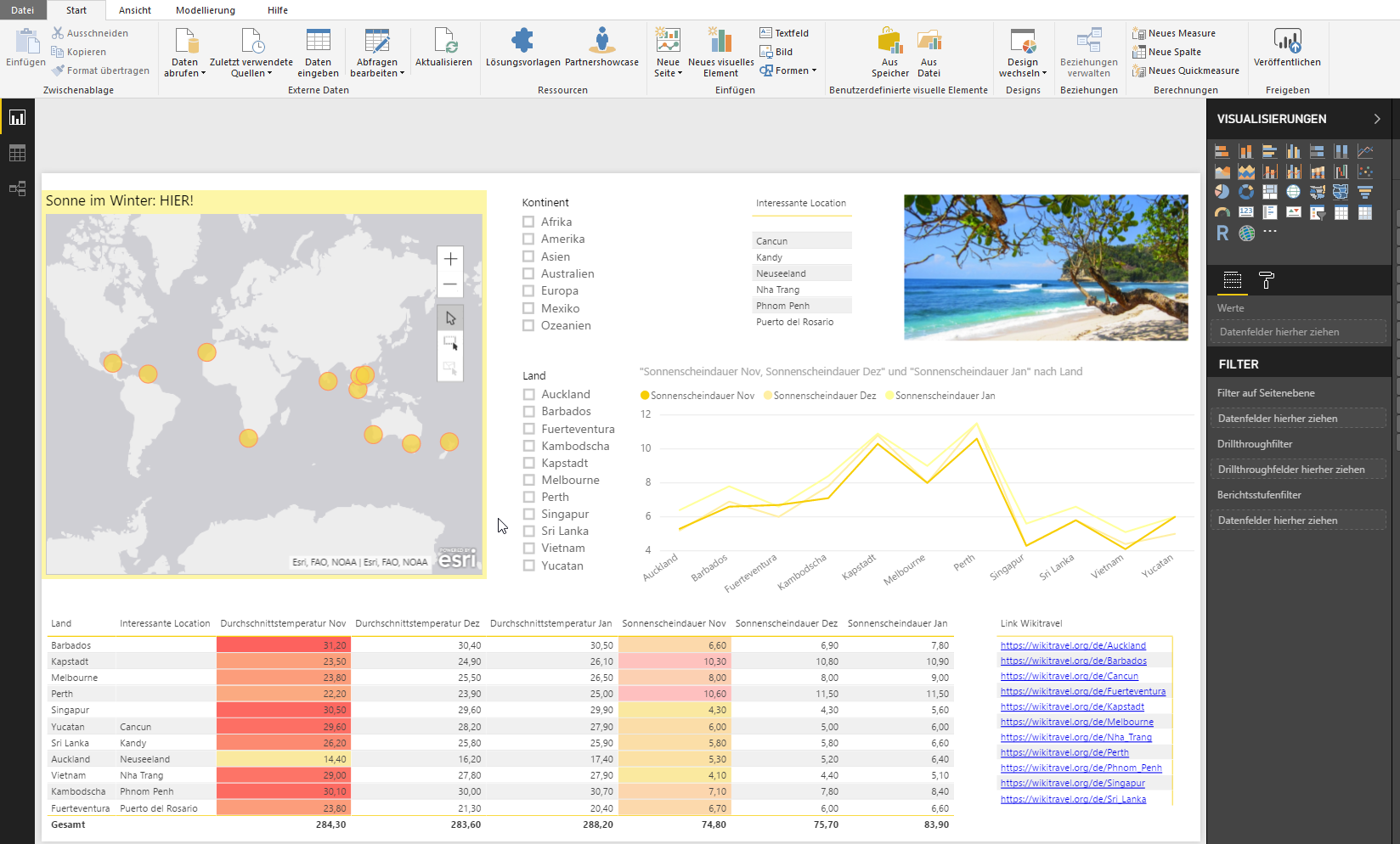
Meine Top 11 Locations für Sonne im Winter habe ich in einer Excel-Tabelle zusammengefasst. Die kann nun ganz einfach in Power BI geladen werden. Man kann noch viele andere Datenformate importieren, einfach mal durchklicken, was da so alles möglich ist.
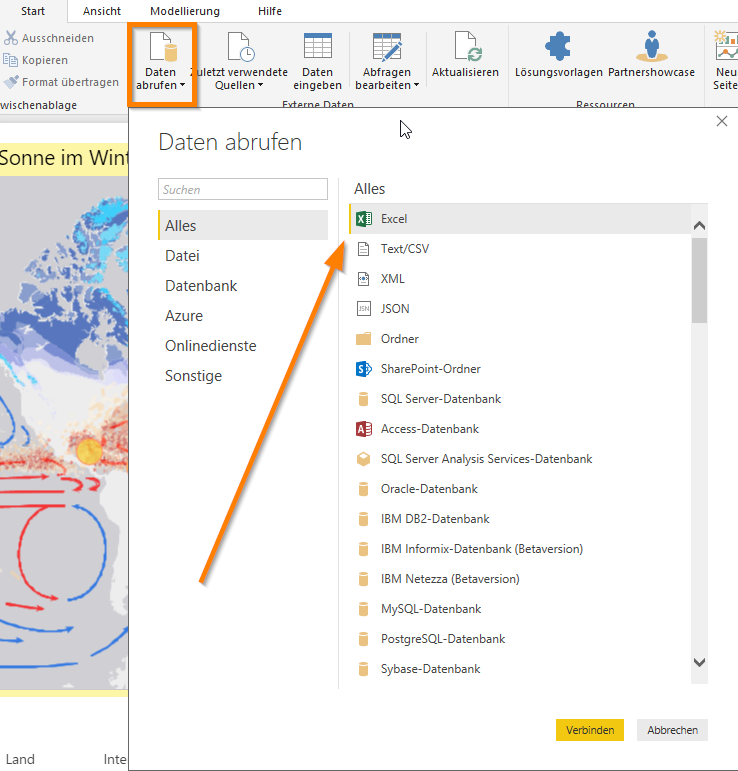
Es folgt ein Import-Assistent, der einen durch den Prozess leitet – hier einfach die entsprechende Tabelle auswählen.
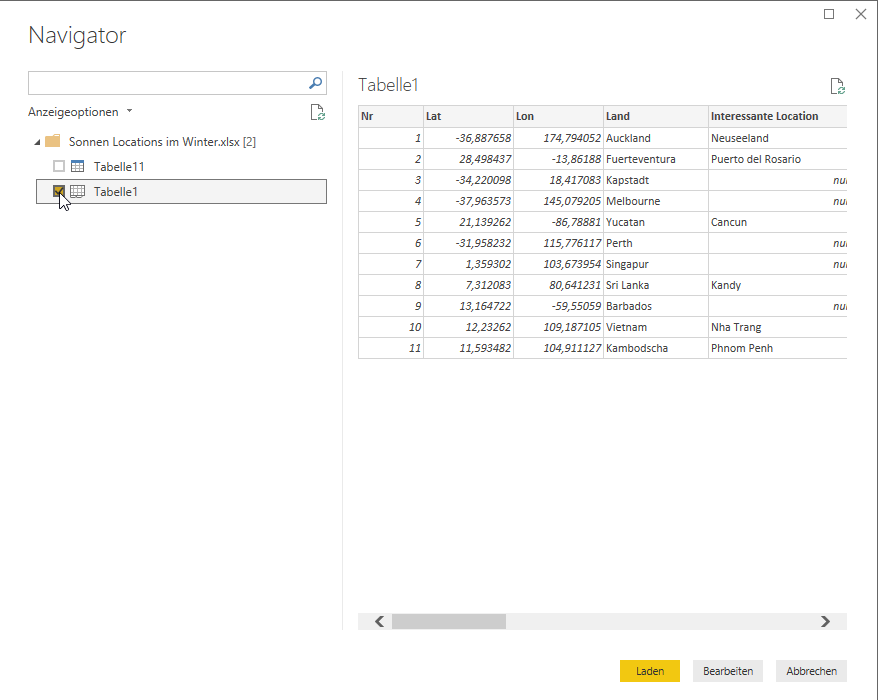
Anschließend werden die Daten bearbeitet, sollten Änderungen nötig sein. Was alles möglich ist, zeige ich Euch in einem späteren Blog-Eintrag.
Sobald der Datensatz geladen ist, kann er ganz einfach per Drag & Drop in die Power BI Seite geladen werden und entsprechend visualisiert werden.
Man kann im rechten Arbeitsbereich unterschiedliche Visuals oder Visualisierungen auswählen, von Blockdiagrammen, Liniendiagrammen und vielen mehr bis hin zum ArcGIS Maps for Power BI-Visual.
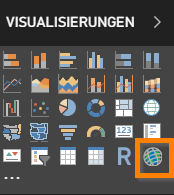
Dieses auswählen und schon kann man einfach seine Koordinaten-Felder (zwei getrennte Felder für Lat/Lon) in die entsprechenden Buckets packen und die Karte zoomt automatisch auf die entsprechende Ausdehnung.

Das Highlight aber: der Bearbeitungsmodus. Hier gibt es unterschiedliche Smart Mapping Methoden, um die Karte einfach und schnell visuell ansprechend zu gestalten.
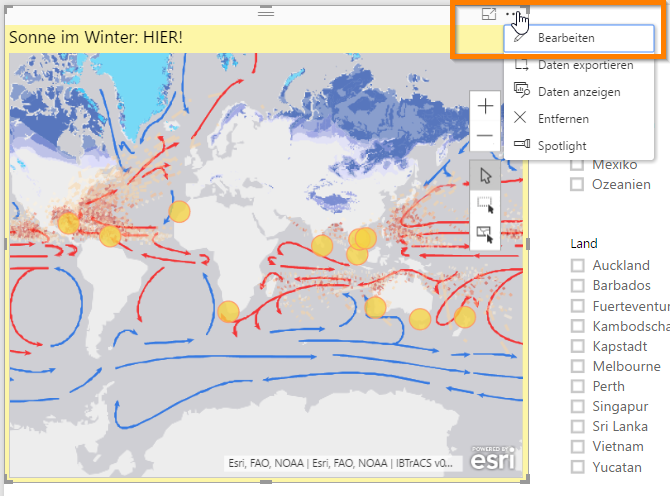
Ich habe mir über die in ArcGIS Online vorhandenen public layer die Ozean-Strömungen (Suche nach Ocean current) hinzugeladen und die Locations etwas sonnen-mäßiger gestaltet.
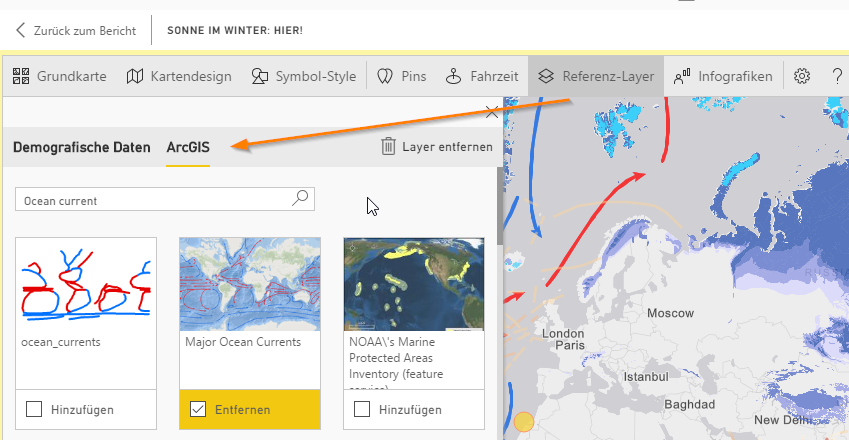
Ähnlich funktioniert es mit den Tabellen und den anderen Visuals: einfach entweder ein Visual auswählen und mit Werten befüllen oder einfach ein Feld in die Seite ziehen und dann entsprechend ein anderes Visual auswählen.
Das geniale ist nun, dass sich eine Selektion z.B. in einer Tabelle, auf alle anderen Visuals auswirkt. Wählt man also Neuseeland aus, werden alle anderen Darstellungen auf Neuseeland reduziert und man erhält einen besseren Einblick in die Daten.
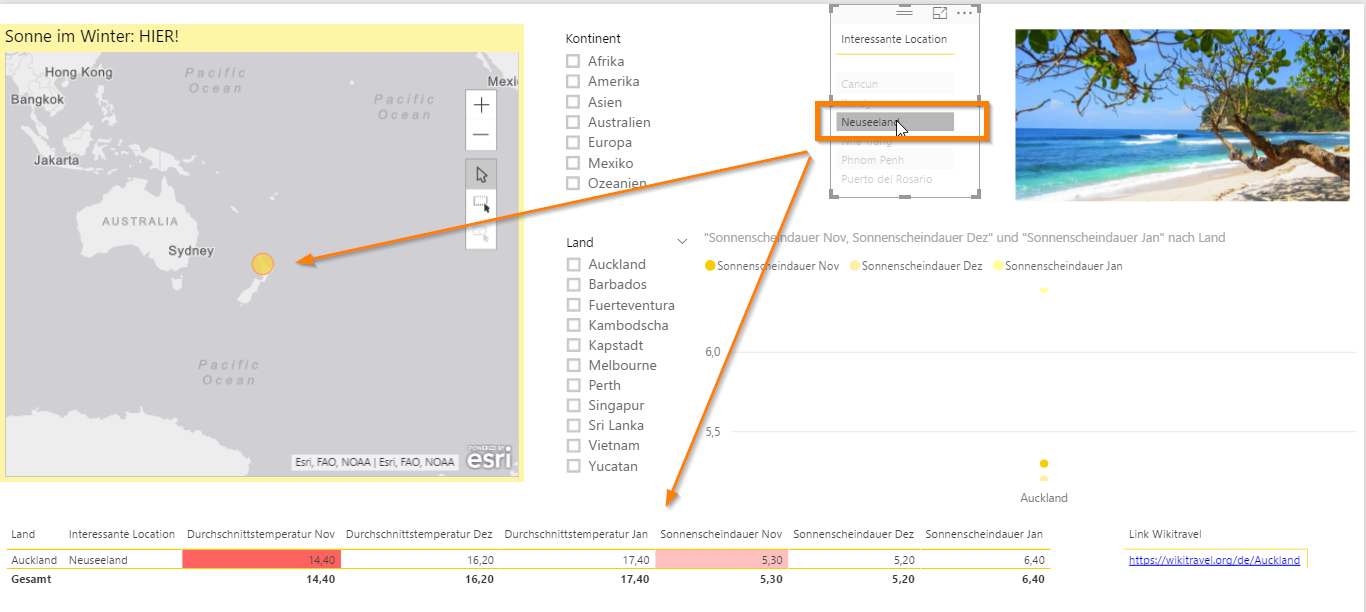
Zum leichteren Einstieg und selbst testen ist meine Power BI-Version angehängt.
Natürlich kann man sich auch die Standort-Daten von neu geplanten Shops, die Standorte der Konkurrenten oder auch die für den Winterurlaub angedachten Skiorte aufbereiten und entsprechend detailliert untersuchen (oder auch Fahrzeiten berechnen und Infografiken anzeigen lassen).
Mehr gibt’s beim nächsten Mal, viel Spaß beim Reise planen!
Ah, und wer noch nen Tipp hat, entweder die Excel entsprechend befüllen oder in den Kommentaren nen Geheimtipp posten. Und ja, wir sind unter uns...
You must be a registered user to add a comment. If you've already registered, sign in. Otherwise, register and sign in.