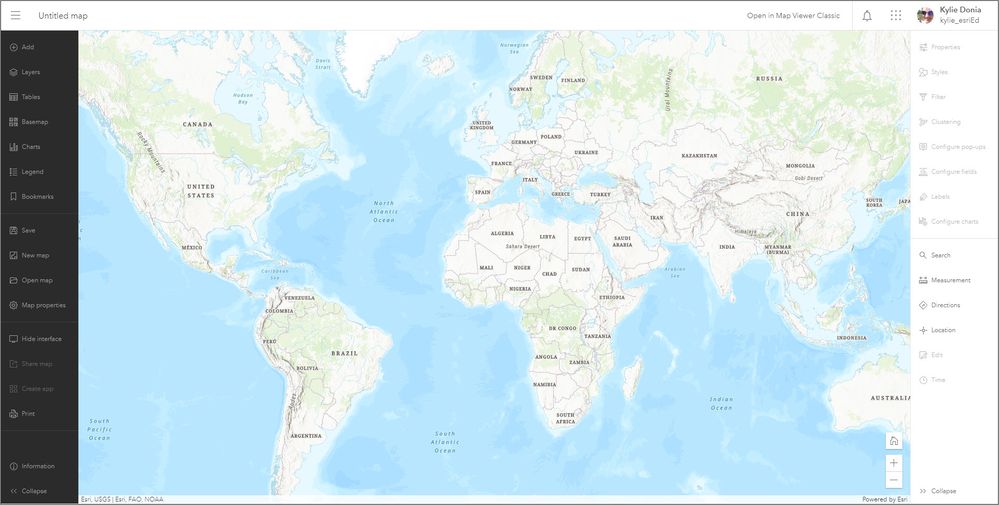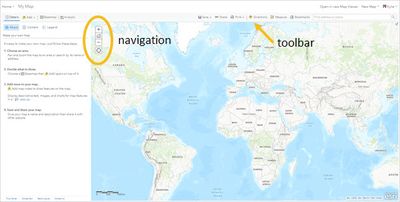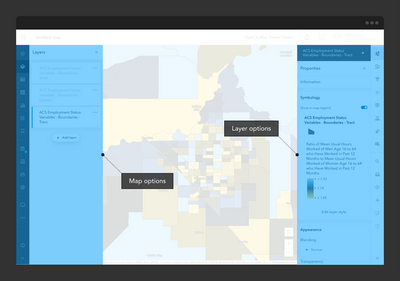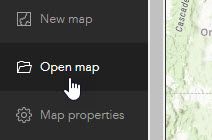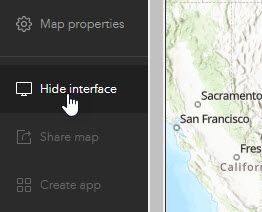- Home
- :
- All Communities
- :
- Industries
- :
- Education
- :
- Education Blog
- :
- New Map Viewer is released - what the K-12 communi...
New Map Viewer is released - what the K-12 community should know about it
- Subscribe to RSS Feed
- Mark as New
- Mark as Read
- Bookmark
- Subscribe
- Printer Friendly Page
- Report Inappropriate Content
With the April 2021 release of ArcGIS Online, a new Map Viewer was released. You can choose if you want to use it now or keep working in what is now called Map Viewer Classic. Here is a look at info we think important for the K-12 community.
Grab a tea and settle in — this is long but full of goodies!
No time right now? Get the highlights from my earlier blog, What K-12 educators need to know about the upcoming ArcGIS Online update.
Big Picture
This is a new Map Viewer. It's a new way to open your maps and make them interactive, just as Map Viewer Classic does.
Let me make a comparison to Microsoft Word. Think of the new Map Viewer like a new version of Microsoft Word and think of your map like a Word document. Your old documents open in the new version of Word, and similarly your same maps open in the new Map Viewer. If you change your document, taking advantage of things in the new version, then it no longer opens in the old version of Word. It's the same with your maps: there are some changes (and we'll talk about them in "Gotchas and limitations" below) that will limit the use of that map in Map Viewer Classic. But using the new Map Viewer brings new capabilities and enhancements that you might want to take advantage of with your maps (see "New tricks for presenting a map" and "Cool new mapmaking stuff" below).
Where maps open by default
When you search and browse maps in ArcGIS Online, they open in the default map viewer.
- Map Viewer Classic remains the default in existing orgs for now. (We expect that to change with the next release in June.)
- Any new orgs have the new Map Viewer as the default but have Map Viewer Classic available.
- Orgs can change their default, and users can set their own default in their profile.
We recommend leaving your default as-is through the end of the 2020-21 school year. There is no immediate pressure to change what you are doing.
When you open a map from a link (perhaps one from an email, or a GeoInquiry) the map opens in the map viewer specified in the link. Maps you've shared as links will continue to open where they opened before (regardless of the default for your org or account). The same is true for sharing new links to maps: if you copy the URL while viewing the map in the new Map Viewer, they'll open there for the recipient of your link. If you copied the URL while viewing the map in Map Viewer Classic, they'll open in Map Viewer Classic.
How to tell which map viewer you are using
When you or your students have a question about how to do something, the answer depends on which map viewer is being used. At a glance, you can tell which you are using by checking the toolbars and the navigation controls.
In the new Map Viewer, the toolbars are to the sides of the map, the left toolbar is a dark gray, and the navigation controls are in the lower right:
In Map Viewer Classic, the toolbar is above the map and the navigation controls are in the upper left:
How to switch between them
You've opened a map, and you realize you'd rather be in the other map viewer. It's easy to switch between them! Click "Open in new Map Viewer" or "Open in Map Viewer Classic" above the map.
Tip: At smaller screen widths, "Open in Map Viewer Classic" moves into the menu accessible in the upper-left corner of the new Map Viewer.
GeoInquiries Plan
Just like links you've shared will continue to open in the same map viewer, the links in GeoInquiries will continue to open in Map Viewer Classic until the summer.
However, we have updated some GeoInquiries to use the new Map Viewer. They can be a great way to start learning the new Map Viewer, so check them out in the GeoInquiries Hub. As always, please send us any feedback you have on them – geoinquiries@esri.com.
Let's dive in
The first thing you'll notice when you open the new Map Viewer is that the tools have moved (or maybe its sleek, dark modern look). The tools are now divided into two toolbars on the sides of the map. On the left is the gray Contents toolbar with tools for working with the map and its contents, such as adding layers, changing the basemap, or opening a different map. On the right is the Settings toolbar, where you'll find tools and options, and where you'll set up each layer (including changing style and authoring pop-ups).
Yes! You can search for and open maps without leaving the new Map Viewer!
New tricks for presenting a map
In the new Map Viewer, you can hide the interface and see just the map, keeping your students' (and your own) attention focused. When exploring data in your map, filtering and smart attribute summaries help you understand that data and find hidden patterns.
Cool new mapmaking stuff
For those of you who customize and personalize maps, or make your own, the new Map Viewer brings some cool new mapping capabilities. Here are some of our favorites for education:
- Pop-ups — you can author better pop-ups in the new Map Viewer. It is easier to show attached pictures, you can restructure the order of included information, and generally have more control. This can help make some great pop-ups. Just think about having your data collection map show the pictures you took right in the map! (Yup, data collection — like how I snuck in my favorite?) (Oh, and the blog linked here was written during the beta, so the "things missing" list no longer applies.)
- Clustering
- Group layers
- Blend modes for layers (keep your vibrant colors and still see what is below!)
- Charts
- Sketch layers (the replacement for Map Notes, but likely to evolve in the summer release)
- Color ramps designed for colorblind viewers
When you need Map Viewer Classic
The new Map Viewer is released and brings some great new features. However, you can't yet do everything you are used to doing in Map Viewer Classic. The following commonly used in K-12 are not yet supported in the new Map Viewer (as of April 2021):
- Analysis — The analysis tools aren't yet in the new Map Viewer. If you are doing analysis, you'll need to do that in Map Viewer Classic.
Tip: If you want to take advantage of other mapping tools available in the new Map Viewer, you can always add your analysis layers to a map you are making there. You just can't create the analysis layers in the new Map Viewer (yet). - Playing with extra data without signing in — There are times you want to add one thing to a map and see all that data together. Perhaps you are using a GeoInquiry and want to relate a pattern back to where populations are, but the map doesn't have population in it. In Map Viewer Classic, you can search Living Atlas and add layers without being signed in. In the new Map Viewer, adding data requires you to be logged in.
- Drag and drop CVS files to map them — You can't drag and drop a CSV file in the new Map Viewer. You can either drag and drop in Map Viewer Classic, or (if you are a publisher) you can use the CSV to publish a hosted feature layer and add the published layer to a map in the new Map Viewer.
- [Updated March 2022]
Using a basemap gallery with basemaps in different coordinate systems— if your org has a basemap gallery with maps of different coordinate systems, you won't be able to switch between them in the new Map Viewer. However, you can use the new Map Viewer if you want to switch basemap coordinate systems when you add a layer as a basemap.As of March 2022, this is supported in new Map Viewer. See this blog to learn more. - Limitations on the configuration of map image layers and imagery layers — While both these layer types can be added to maps in the new Map Viewer, you won’t be able to configure pop-ups and do some other configuration that is possible in Map Viewer Classic. (Note: Some popular layers from Living Atlas are map image layers, like population and tapestry. However, if you are adding them from the Living Atlas, a lot of thought went into the default pop-ups and they might work for what you are doing.)
- Create and use presentations — Presentations aren't in the new Map Viewer. Your students can take screen captures of their work or create bookmarks. They could also make a storymap or stay in Map Viewer Classic and make presentations. Viewing a presentation requires Map Viewer Classic.
For a complete look at the differences, see A tale of two ArcGIS Online map viewers: functionality guide.
If you are making your map for the Schools Competition 2021, stay in Map Viewer Classic. The 2021 ArcGIS Online Competition for US HS+MS Students is wrapping up now. Don't change anything! No extra credit is given for taking advantage of the new things just added with the new Map Viewer.
Gotchas and limitations
The best practice is to create a copy of a map before editing it in a different map viewer than where it was created. There are some differences between the two that might (unhappily) surprise you, so having that backup is a good idea. Be aware:
- Some changes you can make in the new Map Viewer won't be honored if you go back to Map Viewer Classic, or in some apps. Apps that won't honor the new popups, symbology, layer blending, and other "only in the new Map Viewer" enhancements include:
- Map Viewer Classic
- ArcGIS Web AppBuilder (instead use ArcGIS Experience Builder)
- Classic Story Maps (instead use ArcGIS StoryMaps)
- ArcGIS Dashboards Classic (instead use the new ArcGIS Dashboards)
(Why? Well, behind the scenes, new Map Viewer uses the ArcGIS Javascript API version 4.x. If using an app that was built on the 3.x API, the new shiny things won't always work.)
What happens if not supported
Exactly what you'll see in places that don't support the new maps depends on the map customization you made in the new Map Viewer. My best advice? Use the tools available to make your map better. See what happens in Map Viewer Classic so you know. You can often control where the map is viewed, and the better map can be worth some limits on where it can be used.
- If you used the "Find My Location" button by the map navigation tools, that isn't there in the new Map Viewer. However, you can still show your location on the map: Click "Search" and click into the box where you type a search. Before you start typing, you'll see an option "Use current location" — click on that and your location appears on the map.
Ready to learn more?
There are some resources available to get you going with the new Map Viewer:
- A blog New Map Viewer in general availability introduces the new Map Viewer (this blog focuses mainly on changes since the last beta release, not changes to it as a new product)
- Another blog Map Viewer Beta: year in review looks back over the year of Map Viewer Beta releases and catalogs more of the improvements it brings.
- A new Learn path Try the new Map Viewer takes you through lessons and gets you working with the new Map Viewer
- And as mentioned earlier, we have some GeoInquiries updated to use the new Map Viewer that take you through those familiar activities in the new Map Viewer (more are being added, so keep an eye on that page!)
And always... my favorite tip... GO PLAY. Try it, click buttons, get used to the change and see where things are. Need a map to play with? Try one of the updated GeoInquiries, available in the GeoInquiries Hub.
You must be a registered user to add a comment. If you've already registered, sign in. Otherwise, register and sign in.
-
Administration
38 -
Announcements
44 -
Career & Tech Ed
1 -
Curriculum-Learning Resources
178 -
Education Facilities
24 -
Events
47 -
GeoInquiries
1 -
Higher Education
518 -
Informal Education
265 -
Licensing Best Practices
46 -
National Geographic MapMaker
10 -
Pedagogy and Education Theory
187 -
Schools (K - 12)
282 -
Schools (K-12)
184 -
Spatial data
24 -
STEM
3 -
Students - Higher Education
231 -
Students - K-12 Schools
85 -
Success Stories
22 -
TeacherDesk
1 -
Tech Tips
83
- « Previous
- Next »