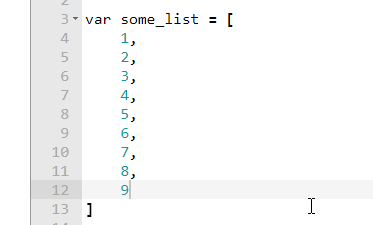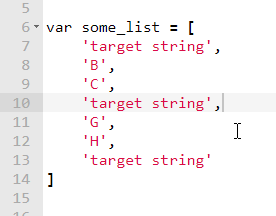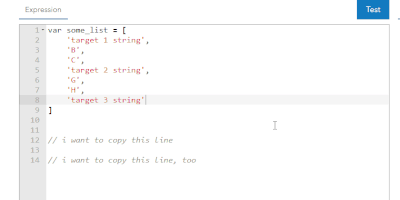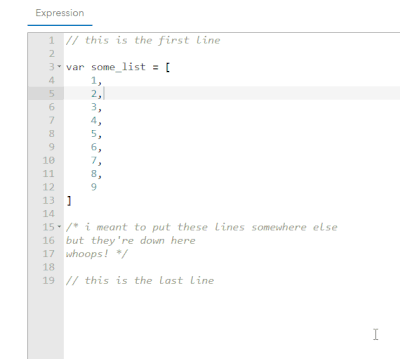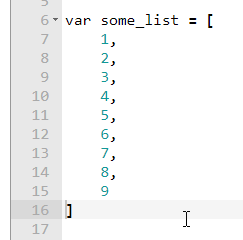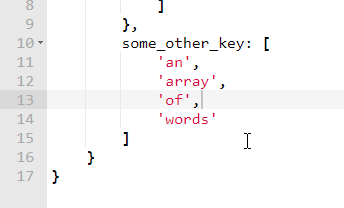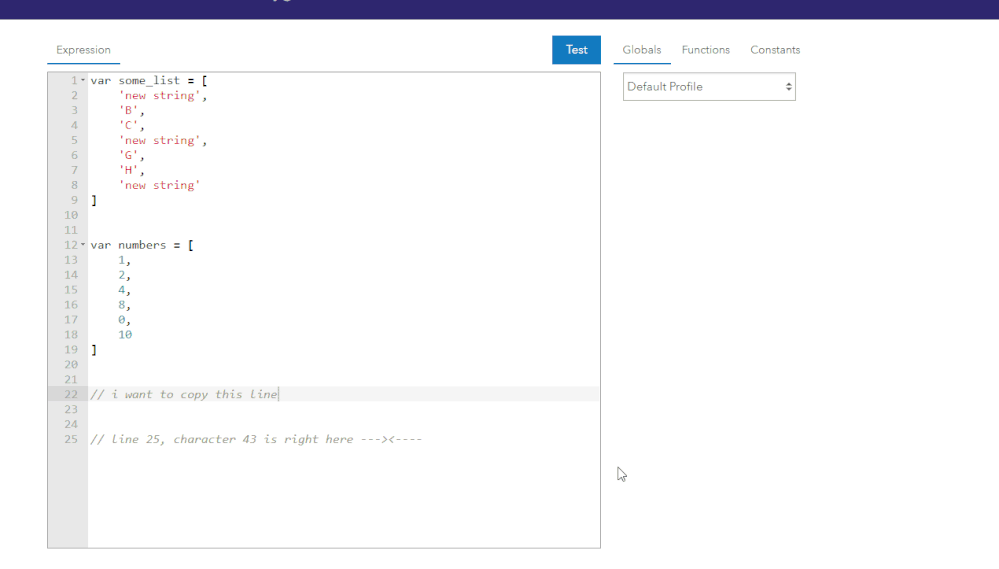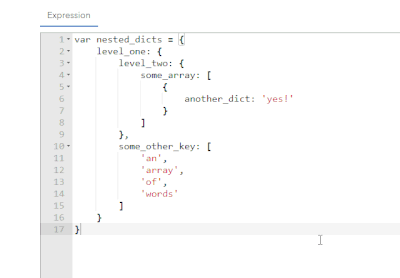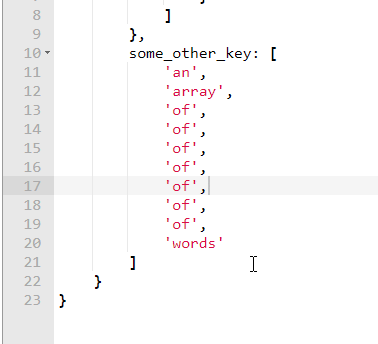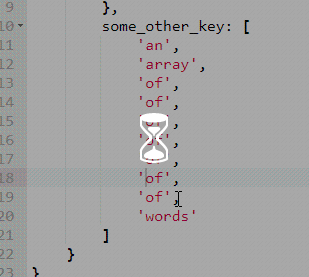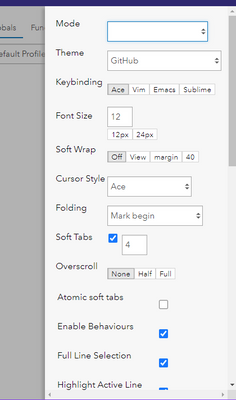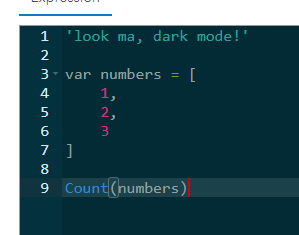- Home
- :
- All Communities
- :
- Developers
- :
- Developers - General
- :
- Developers Blog
- :
- The Arcade Expression Editor Can Do More Than You ...
The Arcade Expression Editor Can Do More Than You Think!
- Subscribe to RSS Feed
- Mark as New
- Mark as Read
- Bookmark
- Subscribe
- Printer Friendly Page
- Report Inappropriate Content
Did you know that the Arcade Expression Editor in ArcGIS Online and Portal can do some fancy stuff?
Most of the guides are focused on the functions, but what about just using the editor itself? As of writing this, the embedded editor you see in AGOL is built using Ace. Why is that important? Because Ace has keyboard shortcuts. (For a handy reference, you can check out this article.)
I like "show" rather than just "tell", though, so I've put together some GIFs to demonstrate these shortcuts. Here are a few things that maybe you didn't know about, and which you should definitely try.
Multiple Cursors
This was the biggest one for me. Just hold the Alt key, then click and drag. For a keyboard-only method, hold Ctrl + Alt and press Up or Down to add a cursor above or below the "primary" line (the one highlighted in yellow). Note that if you already have an active cursor in that direction, this will just change which line is "primary".
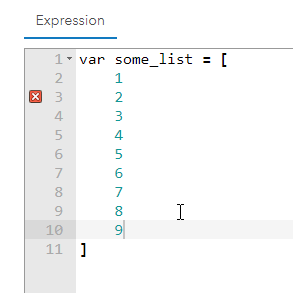
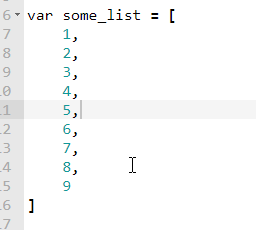
And if you need to select lines that aren't adjacent, just Ctrl + Alt and click.
Adding Multiple Cursors to Specific Text
You know how if you highlight text in your editor, you can see other instances of the text faintly highlighted? Have you ever wanted to certain occurrences of, say, a variable name?
Ctrl + Alt + Right or Left will add a cursor to the next / previous occurrence of the selected text.
Find / Replace
What if you want to edit all occurrences of a variable name? Or something more complicated? If you've never done it, the usual Ctrl + F (find) and Ctrl + H (find and replace) work here in the Expression Editor, and come complete with regex support.
I almost feel silly mentioning this shortcut, but it's easy to forget about. When your cursor isn't focused in the expression window, Ctrl + F just opens your browser's find tool.
Move the Current Line(s)
Hold the Alt key and press the Up or Down Arrow to move the line(s) of the cursor accordingly.
Increment or Decrement a Number
Ctrl + Shift and the Up or Down Arrow will increment your integers. Correctly interprets negative numbers, too!
Note that this will "target" the number to the left of the cursor, so you can adjust specific decimal places or the tens, hundreds, etc.
Duplicating Text
Duplicate Selection
Ctrl + Shift + D will duplicate your current selection.
Duplicate Current Line
Alt + Shift + Up or Down will duplicate the current line. This one has always felt a bit counter-intuitive to me, but I think of it as the arrow key is what direction you want to move the cursor, leaving behind a copy. So Up will move the cursor up, and leaves behind the copy below. To my eyes, it just looks like I'm pressing Up to create a copy Down, but oh well.
Go To Position
Line / Character Combo
Ctrl + L will open a text box where you can specify a given line, and optionally the character position. Handy for debugging long expressions.
Matching Bracket
Assuming you actually matched all your brackets, just select one of them and use Ctrl + P.
Adjusting Text
Comment / Uncomment
Ctrl + / will toggle the selected lines as being comments or not.
Switch Case
Ctrl + U makes any selected text UPPER-CASE. Ctrl + Shift + U for lower-case.
In Closing: Change Your Settings!
There are more shortcuts than these, and I encourage you to play around and see what else you can incorporate into your work to make things more efficient.
The last thing I want to mention is my favorite. Ctrl + , will open the settings menu. You might not have known that this even existed, but it does!
There's a lot in here worthy of its own post, but you can probably just look at the Ace docs for that. Odds are, though, there's a setting or two in here that you might like to change, especially the theme. Prefer Solarized Dark or Monokai? You can have it!
You must be a registered user to add a comment. If you've already registered, sign in. Otherwise, register and sign in.